Im zweiten Teil des ultimativen Guides zur Erstellung von Zeitraffern mit GoPro-Kameras geht es um die Bearbeitung. Jetzt erfährst du, wie du deine Fotos in einen flüssigen Zeitraffer Film umwandelst.
Das kostenlose GoPro Studio 2.0 ist hervorragend dazu geeignet.
Bevor wir mit der genauen Anleitung beginnen nochmal der Hinweis auf den ersten Teil des GoPro-Zeitraffer Guides.
Falls du Teil 1 noch nicht gelesen hast, kann ich dir wärmstens ans Herz legen, das jetzt nachzuholen. Darin erfährst du alles, was du vor der Erstellung von Zeitraffern wissen musst, um optimale Aufnahmen zu machen.
Bonus-Download: Um jederzeit schnell einen Überblick über die gesamte Zeitraffer-Erstellung zu bekommen, habe ich dir die 9 wichtigsten Schritte in diesem Bonus-Guide zusammengefasst.
[t=’3369′]
Der aktuelle Stand
Das Rohmaterial ist im Kasten. Alle Einzelbilder, die du zur Erstellung deines Zeitrafferfilms benötigst, sind in deiner GoPro-Kamera abgespeichert. (Info: Wie in Teil 1 erklärt geht es in diesem Guide um die Erstellung von GoPro-Zeitraffern aus vielen einzelnen Fotos. Es geht nicht darum ein Video einfach schneller abzuspielen.)
Jetzt kann die Bearbeitung losgehen.
1. Übertragung der Dateien auf den Computer
Wie man eine Datei von der GoPro-Speicherkarte auf den Computer kopiert brauche ich dir sicher nicht erklären. Allerdings gibt es bei Zeitrafferaufnahmen manchmal die Besonderheit, dass mehr als 1000 einzelne Bilder/Dateien entstehen.
Normal werden alle Dateien im Ordner „100GOPRO“ gespeichert. Dieser ist mit 1000 Dateien allerdings voll.
Das macht aber nichts, denn in diesem Fall legt die GoPro-Kamera automatisch einen neuen Ordner an, der „101GOPRO“ heißt. Darin werden alle Bilder über der 1000-Bilder-Grenze abgelegt. Du kannst also ohne Probleme auch mehr als 1000 Einzelbilder machen und brauchst auf nichts zusätzlich achten.
Also wenn du einen Zeitraffer vom Sonnenuntergang machen wolltest und das letzte Bild (im ersten Ordner) immer noch Tageslicht zeigt, ist nichts schief gegangen. Die restlichen Bilder sind nur in einem anderen Ordner abgespeichert. 😉
Den (oder die) gesamten Ordner kannst du ganz normal auf den Computer überspielen.
Kommen wir jetzt zum interessanten Teil.
2. Zusammenfügen der Einzelbilder zu einem Film – mit GoPro Studio 2.0
Um die einzelnen Bilder zu einem flüssigen Zeitrafferfilm zusammen zu schneiden, braucht man ein Videobearbeitungsprogramm.
GoPro Studio 2.0 eignet sich ausgezeichnet und ist hier kostenlos erhältlich. (Update: GoPro Studio wird mittlerweile nicht mehr angeboten.)
Damit du nicht so viel lesen musst, schau dir einfach dieses Video an. Dort wird der Vorgang gut erklärt, allerdings auf Englisch. Nach dem Video gibt es die Erklärung nochmal Schritt-für-Schritt auf Deutsch.
Wenn du das Video soweit verstanden hast, kannst du zu den Punkten 2.4.2, 2.4.3 und 2.4.4 springen. Da warten noch drei Zusatztipps auf dich…
2.1 Dateien importieren
Selbst bei mehreren tausend Einzelbildern geht das ganz leicht.
Wichtig ist, dass du deine Einzelbilder in einem Ordner gespeichert hast, in dem sich keine anderen Dateien befinden.
Öffne GoPro Studio und den Datei-Explorer. Suche im Explorer den Ordner mit den Bildern und ziehe den kompletten Ordner mit gedrückter linker Maustaste in die linke Spalte im GoPro Studio.
Tadaa. – Wenn du jetzt auf Play klickst, siehst du schon einen Zeitraffer.
Das Programm macht das voll automatisch.
Wenn du mehrere Ordner hast, weil du über 1000 Bilder aufgenommen hast, importiere die Ordner einfach nacheinander, oder vereine alle Bilder vor dem Importieren noch in einem Ordner.
2.2 Advanced Settings
Bevor du unten auf „Add Clip to Conversion List“ klickst, wirf zuerst einen Blick in die „Advanced Settings“. Gehen wir die einzelnen Einstellungen kurz durch:
Image Size: Ich würde empfehlen „Image Size“ auf 1080p zu stellen und dann ein Häkchen bei „Make 16:9“ zu machen. Dadurch wird der Zeitraffer automisch ins 16:9 Format umgewandelt.
Frame Rate: Wenn du den Zeitraffer später mit anderen Videos verbinden möchtest, würde ich die Frame Rate an die anderen Aufnahmen anpassen. In der Regel sind das 25fps oder 30fps (bzw. 29,97). Mehr zu unterschiedlichen Frame Rates.
Speed up: Kein Häkchen (machen wir später).
Deflicker: Häkchen
File Format: avi
Quality: High
Remove Fisheye: Wenn du den Fischaugeneffekt entfernen möchtest, mache hier ein Häkchen. Allerdings sieht das Bild dann irgendwie komisch aus finde ich.
Remember Settings: Häkchen, wenn du die Einstellungen für den nächsten Import speichern möchtest.
Jetzt kannst du auf [OK] klicken.
(Wenn du in 2.1 mehrere Ordner importiert hast, musst die die Einstellungen für jedes Element in der linken Spalte anpassen.)
2.3 Convert
Klicke unten auf „Add Clip To Conversion List“ und der Clip erscheint oben in der rechten Spalte. Wenn du mehrere Ordner importiert hast, musst du sie einzeln auswählen und nacheinander zur Conversion List hinzufügen.
Klicke dann auf [Convert All].
Je nach Anzahl und Größe der Einzelbilder kann das Konvertieren etwas dauern. Sobald es fertig ist, verändert sich unten rechts der Button zu „Proceed to Step 2“. Klicke darauf, um zum nächsten Schritt zu gelangen, dem Bearbeiten.
2.4 Edit
In diesem Schritt bearbeitest du den Zeitraffer, sodass er deinem Geschmack entspricht.
Dazu musst du zunächst das konvertierte Video aus der linken Spalte unten in die Timeline ziehen. Wähle es dann (in der Timeline) durch einen Mausklick aus. Jetzt sollte es gelb umrandet sein und du kannst mit der Bearbeitung beginnen.
2.4.1 Speed
In der rechten Spalte unter „Video Controls“ findest du den Schieberegler „Speed“. Teste verschiedene Geschwindigkeiten, um herauszufinden, wie dein Zeitraffer dir am besten gefällt.
Dazu musst du nur den Regler nach links oder rechts ziehen und auf Play drücken, um dir eine Vorschau anzusehen.
Bei zu niedriger Geschwindigkeit ist der Film nicht mehr flüssig und hakt. Bei zu hoher Geschwindigkeit ist er zu schnell und man erkennt nichts mehr.
Aber das Ausprobieren ist ja wie beschrieben ganz einfach und du wirst schnell die richtige Geschwindigkeit gefunden haben.
Jetzt ist dein Zeitraffer im Prinzip schon Export-bereit.
Allerdings habe ich noch 3 weitere Tipps, die du ausprobieren kannst.
2.4.2 Bildqualität verbessern
Wie bei normalen Videos kannst du auch die Qualität des Zeitrafferfilms verbessern, beziehungsweise deinen Wünschen anpassen. Vor allem, was Farbe, Helligkeit und Kontrast angeht.
Zum Thema Bildqualität verbessern findest du hier alle Infos. (Der Artikel bezieht sich zwar noch auf die alte Version des Programms, aber in der neuen funktioniert es genauso.)
2.4.3 Künstliche Kamerafahrten
Im ersten Teil dieses Guides hat Gunther Wegner im Interview die künstlichen Kameraschwenks angesprochen.
Hier nochmal ein Beispielvideo, in dem du viele schöne Kamerafahrten in Aktion sehen kannst. (z.B. bei 0:06)
Kameraschwenks sind ein sehr schöner Effekt und typisch für Zeitraffer. Das Zusammenspiel zwischen den stark beschleunigten Bildern und der ganz langsamen Bewegung der Kamera lockert das Video auf, sorgt für Abwechslung und wirkt gleichzeitig trotzdem harmonisch.
Normal wird dieser Effekt mit einem Slider erzielt, eine Art motorisierter Kameraschlitten.
Eine Kamerafahrt lässt sich aber auch ganz einfach in der Nachbearbeitung realisieren.
In diesem Video erfährst du, wie das mit GoPro Studio 2.0 geht.
Der Trick ist ganz einfach ein Stück in das Video reinzuzoomen. Sodass die Bildfläche größer ist als der Videomonitor.
Zu Beginn des Videos startest du dann zum Beispiel so, dass das linke Ende des Bildes zu sehen ist. Das wird wie im Video erklärt mit Keyframes geregelt.
Am Ende des Videos setzt du dann einen Keyframe, bei dem du ganz ans rechte Bildende gehst.
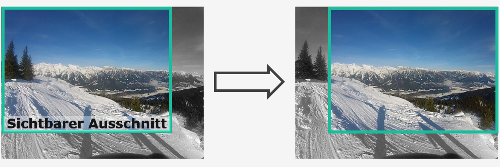
Während des Abspielens, wandert das Bild dann ganz langsam nach links.
Es sieht also so aus, als würde die Kamera sich nach rechts bewegen.
Wirklich ein toller Effekt, und ganz ohne Aufwand.
Probiere das mal aus…
2.4.4 Zoomeffekte
Mit dem gleichen Prinzip lassen sich auch Zoomeffekte in deine Zeitraffer einbauen. Der Unterschied ist, dass du nicht gleich am Anfang in das Bild reinzoomst.
Beim ersten Keyframe hast du den ganz normalen, vollen Bildausschnitt. Für den letzten Keyframe zoomst du dann ein Stück in das Bild rein.
Während des Abspielens sieht es dann so aus, als würde langsam in das Bild hineingezoomt.
2.5 Export
Wenn du alles so eingestellt hast, wie es dir gefällt, kannst du das Video exportieren. In GoPro Studio 2.0 klickst du dazu oben auf [Step 3 – Export].
Jetzt kannst du aus verschiedenen voreingestellten Exportmöglichkeiten auswählen, oder eigene Einstellungen für den Export wählen (Custom).
Als Empfehlung würde ich dir folgendes vorschlagen:
File Format: H.264 (mp4)
Frame Size: 1080p
Frame Rate: 25 oder 29,97fps
Bitrate: 10-15 (je höher, desto größer die Datei & Qualität)
Mit einem Klick auf [Export] kannst du noch den Speicherort festlegen und dann den fertigen GoPro-Zeitraffer exportieren.
Zusammenfassung
Das war ein ganzer Haufen an Informationen und Tipps zum Thema GoPro-Zeitraffer. Es freut mich echt, dass du bis zum Ende der zwei Teile durchgehalten hast.
Jetzt nochmal der Schnelldurchlauf:
- Alles für den Zeitraffer vorbereiten (Teil 1)
- Einzelbilder aufzeichnen
- Dateien auf den Computer übertragen
- Ordner in GoPro Studio importieren und konvertieren
- Zeitraffer nach Wunsch bearbeiten
- Exportieren
- Über den tollen Film freuen 😀
Was du mit dem Zeitraffer machst bleibt dir überlassen. Du kannst ihn alleine als eigenen Kurzfilm stehen lassen, einen Zeitrafferfilm aus verschiedenen Zeitrafferaufnahmen erstellen, oder den einzelnen Zeitraffer in ein Action Cam Video einbauen.
So oder so, Zeitraffer sind wirklich spannende Aufnahmen und es lohnt sich verschiedene Motive auszuprobieren.
Ich hoffe diese Anleitung hat dir weitergeholfen und gefallen. 😉
P.S.: Hier nochmal der Hinweis auf den GoPro-Zeitraffer Bonus Guide, mit den wichtigsten Schritten der Zeitraffer-Erstellung, sodass du jederzeit einen schnellen Überblick bekommst und weißt, wie du deine Zeitraffer optimal umsetzt:

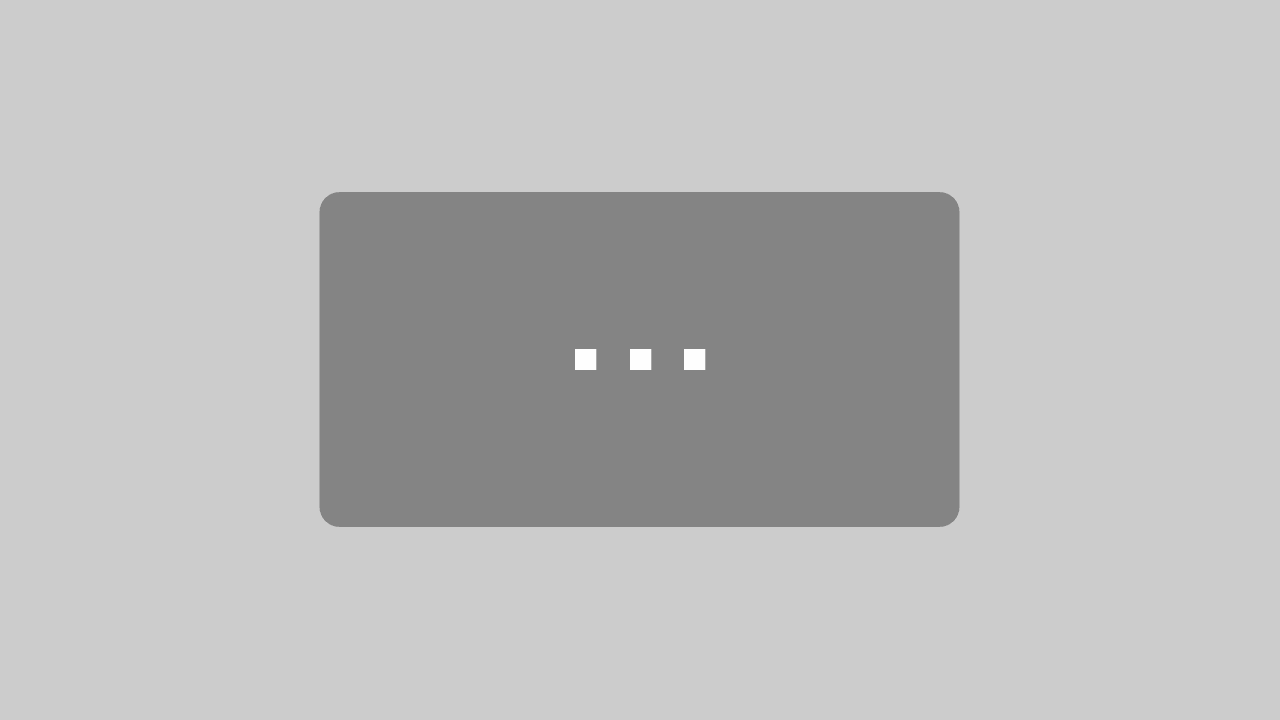
Schreibe einen Kommentar