Die Videos sind im Kasten.
Doch das ist nur die halbe Miete.
Der schwierige Teil steht jetzt bevor.
Das Bearbeiten der GoPro-Videos.
Mit GoPro Studio stellt der Hersteller GoPro dir dafür sogar ein kostenloses Videobearbeitungsprogramm zur Verfügung.
Doch gerade wenn du bisher noch wenig Erfahrung in der Videobearbeitung hast, wird dich das Programm vor die eine oder andere Schwierigkeit stellen.
Dieser Artikel ist eine „GoPro Studio Anleitung“, die dir die wichtigsten Funktionen und das Grundprinzip des Programms erklärt, sodass du schon bald deine eigenen genialen GoPro Videos schneiden kannst. 😉
2 Dinge vorweg
Bevor wir loslegen, müssen wir noch zwei Grundlagen klären.
- Du brauchst das Programm. Falls du es noch nicht installiert hast, kannst du dir hier das GoPro Studio downloaden. (Update: GoPro Studio wird leider nicht mehr angeboten. Die Alternative ist GoPro Quik.)
- Du solltest ein Bild davon haben, welche Aufgaben in der Videobearbeitung erledigt werden.
Der typische Workflow der Videobearbeitung sieht in etwa so aus:
- Schritt1: Material sichten
- Schritt2: Planen & Organisieren
- Schritt3: Schnitt (Videos schneiden)
- Schritt4: Feinschliff (Videos bearbeiten)
- Schritt5: Export
Wenn du Fragen zu den einzelnen Schritten hast, findest du hier eine ausführliche Beschreibung der Videobearbeitung.
Kommen wir jetzt zu GoPro Studio. 🙂
Die Benutzeroberfläche von GoPro Studio
So sieht das Programm also aus…

Ziemlich unspektakulär.
Das liegt am Aufbau des Programms. Es ist nämlich in 3 Schritten („Steps“) organisiert.
Du findest sie am oberen Rand:
- Step 1 – View & Trim
- Step 2 – Edit
- Step 3 – Export
Genau an dieser Struktur hangeln wir uns in dieser Anleitung entlang.
Step 1 – View & Trim
Die View & Trim Oberfläche ist in 3 Bereiche unterteilt. Die Import-Liste, den Vorschaumonitor und die Conversion-Liste.
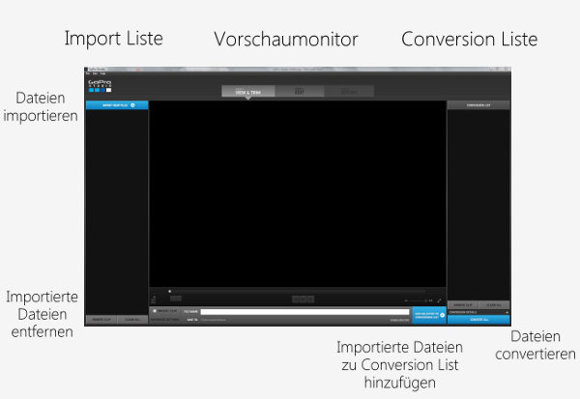
Und so arbeitest du mit der View & Trim Oberfläche:
Dateien importieren
Als erstes klickst du oben Links auf den blauen Button [Import New Files].
Es öffnet sich ein Fenster, in dem du deinen Computer nach allen möglichen Dateien durchsuchen kannst. Dort wählst du dann deine GoPro-Aufnahmen aus, aus denen du einen Film erstellen möchtest.
Die Aufnahmen, die du dort auswählst, erscheinen dann untereinander in der Import Liste.
Videos abspielen („View“)
Du kannst dir jede Aufnahme aus der Liste dann nochmal im Vorschaumonitor ansehen. Dazu wählst du die gewünschte Aufnahme in der Import Liste aus und klickst unter dem Vorschaumonitor auf die kleine Play-Taste.
Videos grob zuschneiden („Trim“)
Oft ist es so, dass man relativ lange Aufnahmen hat, von denen man aber nur einen kurzen Abschnitt in das fertige Video einbauen möchte.
Wenn das auf eine deiner Aufnahmen zutrifft, dann kannst du sie in diesem Schritt schon grob auf die richtige Länge bringen (also trimmen).
Dazu findest du unten links unter der Vorschaumonitor zwei Tasten, die aussehen wie geschweifte Klammern: { und }.
Trim-Beispiel:
Angenommen deine Aufnahme ist 10 Minuten lang. In deinem Video möchtest du aber nur den Abschnitt zwischen Minute 3 und 4 einbauen. Alles bis zur dritten Minute und alles ab der vierten Minute kann also weg.
Schiebe dazu den Abspielregler (die kleine Raute) bis zu 03:00 und klicke die öffnende geschweifte Klammer { . An dieser Stelle wird nun ein „In-Point“ gesetzt. Alles, was vorher passiert, wird nicht mit in die Conversion Liste aufgenommen.
Als nächstes definierst du den „Out-Point“. Dazu schiebst du den Abspielregler zu 04:00 und klickst die schließende geschweifte Klammer } . Alles was danach passiert, wird ebenfalls nicht mehr berücksichtigt.
Tipp1: Ich würde dir empfehlen zumindest alle längeren Aufnahmen auf diese Weise zu trimmen, das spart eine Menge Zeit beim Konvertieren.
Tipp2: Du solltest hier nicht haargenau schneiden. Lass lieber etwa 5 Sekunden Luft vor und nach der Szene, die du eigentlich in den Film einbauen willst. Im nächsten Schritt kannst du hier noch genauer nachbessern, aber so hast du zumindest einen Puffer, falls eine Szene mal etwas länger sein muss.
Sonstige Bearbeitungsmöglichkeiten
Neben dem Trimmen und groben zuschneiden der Clips, bietet GoPro Studio in diesem Schritt noch ein paar zusätzliche Optionen, die du links unter dem Vorschaumonitor findest.
Rotate/Flip
Wenn du bei „Rotate/Flip“ ein Häkchen setzt, wird das ausgewählte Video auf den Kopf gestellt. Diese Funktion ist dazu gedacht die Aufnahmen richtig rum zu drehen, bei denen die Kamera beim Filmen falschrum montiert war.
Advanced Settings
Ein Klick auf „Advanced Settings“ öffnet ein kleines Fenster mit weiteren Einstellungsmöglichkeiten.
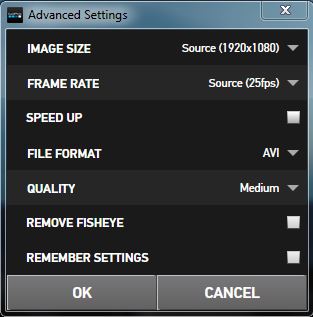
Die Einstellungen sind im Prinzip selbsterklärend. Wenn du keinen speziellen Grund dafür hast, würde ich an der Image Size und Frame Rate nichts ändern. Das gleiche gilt für die Abspielgeschwindigkeit (das kannst du im nächsten Schritt noch machen) und das Dateiformat. Die Quality kannst du bei Bedarf auf High setzen und den Fischaugeneffekt entfernen.
Clips zur Conversion List hinzufügen und konvertieren
Wenn du mit der Vorauswahl deiner Aufnahmen, dem Trimmen und sonstigen Einstellungen durch bist, kannst du die Clips aus der Import Liste auf der linken Seite nun zur Conversion List auf der rechten Seite hinzufügen. Dazu klickst du unten rechts auf den blauen Button „Add Clip To Conversion List“.
Wenn sich alle nötigen Clips in der Conversion Liste befinden, klickst du ganz unten rechts auf den blauen Button „Convert All“. Dieser Vorgang konvertiert die Dateien in das Cineform Format, was sich besser zur Bearbeitung eignet und dauert je nach Länge und Qualität der Aufnahmen einige Minuten. Du siehst dann aber auch einen Balken, der den Fortschritt in % angibt.
Ist alles fertig konvertiert, verändert der Button unten rechts seine Aufschrift zu „Proceed to Step 2“, was so viel bedeutet wie „Fortfahren mit Schritt 2“.
Zusammengefasst: Was machst du in Step 1?
- Importiere die Videoaufnahmen, die du in deinem fertigen GoPro Video verwenden möchtest.
- Bei Bedarf kannst du die Aufnahmen hier schon grob auf die richtige Länge schneiden und sonstige Einstellungen vornehmen.
- Füge die fertig vorbereiteten Clips zur Conversion Liste hinzu.
- Konvertiere alle gewünschten Aufnahmen, damit du sie in Step 2 schneiden und bearbeiten kannst.
Step 2 – Edit
Jetzt sieht das Ganze schon nach etwas mehr aus. Hier die Benutzeroberfläche im Bereich „Edit“:
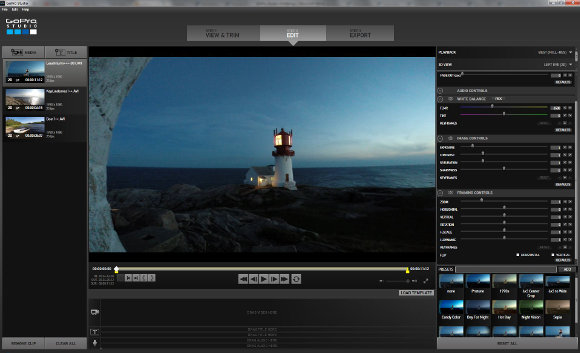
In diesem Bereich von GoPro Studio geht es nun richtig zur Sache…
Das ist der Ort, an dem du die einzelnen Szenen zu einem fertigen Film zusammensetzt. Hier entscheidest du über die Länge einzelner Szenen, über die Reihenfolge der Szenen, über Hintergrundmusik, Filmtitel, Zeitlupen, Bildqualität und so weiter.
Zu Beginn öffnet sich aber erstmal noch ein anderes Fenster.
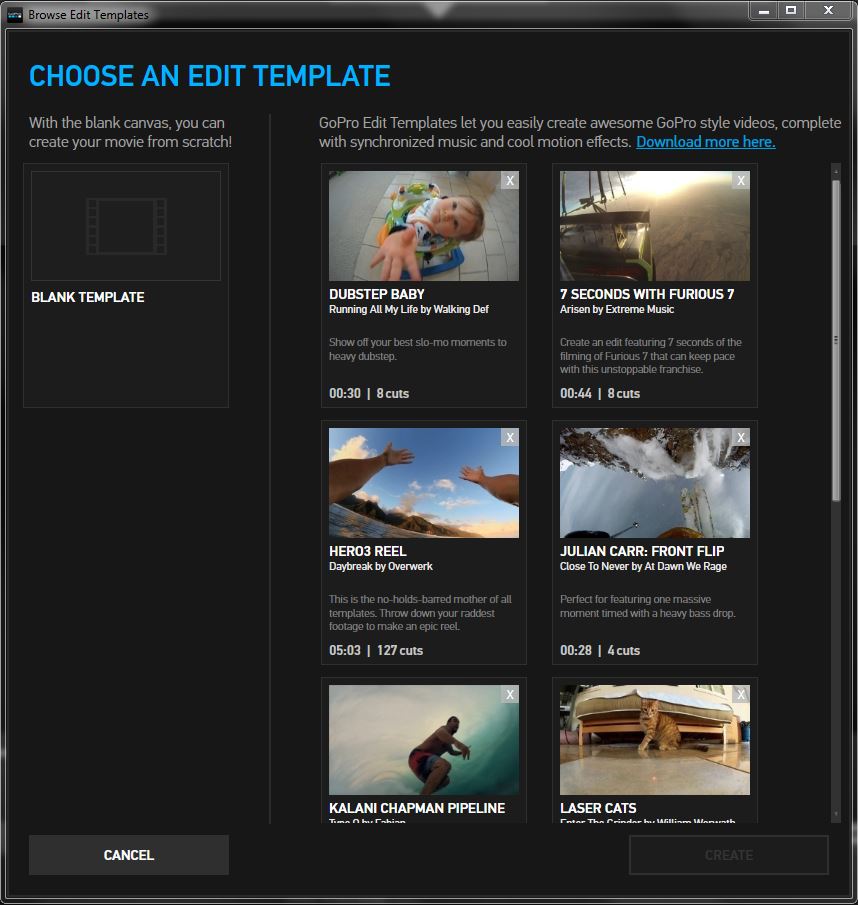
Hier hast du die Wahl, ob du von Grund auf ein neues GoPro-Video schneiden möchtest („Blank Template“), oder ob du aus einem von vielen Edit Templates (Videoschnittvorlagen) von GoPro wählen möchtest.
Zu den Edit Templates kommen wir gleich nochmal zurück. An dieser Stelle wählen wir aber ein „Blank-Template“ aus, um erstmal die einzelnen Funktionen kennen zu lernen.
GoPro Studio Funktionen
In der Edit-Oberfläche verbergen sich die wichtigsten Funktionen von GoPro Studio. Es gibt hier ebenfalls 3 Haupt-Bereiche, denen jeweils unterschiedliche Aufgaben zukommen.
- Medien Pool
- Vorschaumonitor & Storyboard
- Effekte
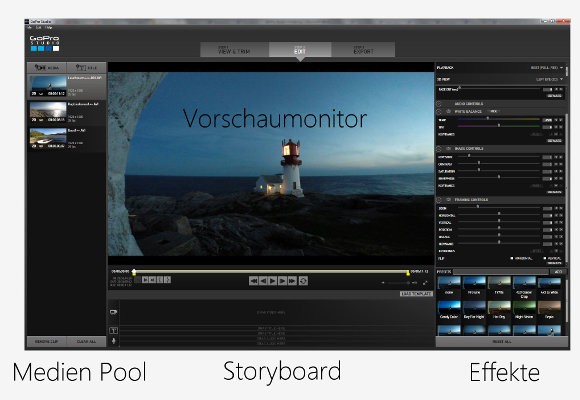
Medien Pool
In der linken Spalte im Edit-Bereich von GoPro Studio findest du die verschiedenen Clips wieder, die du in Step 1 („View & Trim“) ausgewählt und konvertiert hast.
Das ist sozusagen das Ausgangsmaterial, was du jetzt noch zur Verfügung hast, um deinen Film zu schneiden. Wenn dir noch eine Aufnahme einfällt, die du vergessen hast, musst du wieder zurück zum ersten Schritt und die Datei neu importieren und konvertieren.
Oberhalb der Mediendateien befinden sich außerdem noch zwei Buttons – [Media] und [Title].
Media Button (neue Dateien importieren)
Über den Media Butten kannst du deinem Projekt weitere Videoaufnahmen hinzufügen. Der Haken an der Sache ist allerdings, dass du die jeweilige Datei vorher schon mal in das GoPro Cineform Format konvertiert hast. Du kannst hier keine normalen GoPro Videos importieren, die direkt aus der HERO-Kamera kommen. Dafür musst du zurück zu Step 1 und die Dateien zuerst konvertieren.
Titel hinzufügen
Über die [Title]-Taste lassen sich Texteinblendungen über die Videoaufnahmen hinzufügen. So kannst du zum Beispiel einen Filmtitel erstellen, aber auch einen Abspann oder sonstige beschreibende Texte.
Wenn du auf die Taste klickst, öffnet sich in der rechten Spalte von GoPro Studio folgender Editor:
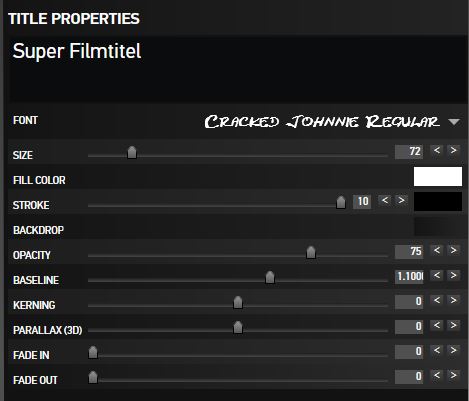
Im oberen Feld gibst du den Text ein, der im Video erscheinen soll. Über die verschiedenen Regler hast du zudem einige Einstellungsmöglichkeiten wie die Textart, Textgröße, die Farbe, ob du den Text umranden möchtest und in welcher Dicke und Farbe, und ob er volle Deckkraft haben, oder leicht durchsichtig sein soll.
Den Text, den du auf diese Weise erstellst, erscheint dann links im Media Pool unter deinen anderen Videoaufnahmen. Um ihn ins Video einzubauen, ziehst du ihn bei gedrückter linker Maustaste in das Storyboard (mehr dazu gleich).
Im Video kannst du den Text dann frei an eine gewünschte Position verschieben. Das Endergebnis kann zum Beispiel so aussehen. 🙂

Kommen wir nun zum nächsten Bereich des Programms…
Vorschaumonitor & Storyboard
Kommen wir nun zum mittleren Bereich. Hier befinden sich der Vorschaumonitor und darunter das Storyboard. Während der Vorschaumonitor selbsterklärend ist, bildet das Storyboard das Herzstück des GoPro Studios.
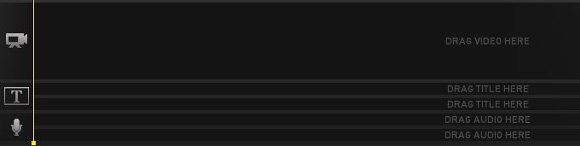
In diesen dunklen Zeilen entsteht dein Film.
Wie du an den Symbolen links und an den Textanweisungen rechts sehen kannst, gibt es 3 verschiedene Filmbausteine, die du hier verbauen kannst.
- Videos
- Texte
- Audio
Dabei gibt es insgesamt fünf Zeilen untereinander, die sogenannten Spuren. Die oberste Spur ist die Videospur, darunter befinden sich zwei Textspuren gefolgt von zwei Audiospuren.
Funktionsweise des Storyboards in GoPro Studio
Du kannst dir das Storyboard als eine Art Zeitstrahl vorstellen, der deinen Film symbolisiert. In die Videospur ziehst du nachher per „Drag & Drop“ die einzelnen Videoaufnahmen aus dem Medien Pool hinein, die du in den Film einbauen möchtest.
Die erste Szene kommt nach ganz links, die zweite dahinter und so weiter. Ganz rechts – am Ende des Storyboard – befindet sich dann also die letzte Szene, die in deinem Film zu sehen sein wird.
Wenn du auf „Play“ drückst, wirst du sehen, wie die gelbe Linie langsam von links nach rechts durch den Film wandern wird. Sie markiert immer die Stelle, die gerade im Film zu sehen ist.
So sieht das Storyboard aus, wenn schon ein paar Mediendateien hinzugefügt wurden:

Du siehst in dem Screenshot 4 Szenen, einen Titel und eine Audiodatei (ein Lied).
Wenn sich mehrere dieser Bausteine untereinander im Storyboard befinden, bedeutet das also, dass sie im fertigen Film gleichzeitig abgespielt werden.
In diesem Beispiel würde also die komplette Zeit über das Musikstück laufen. Gleichzeitig würde man nacheinander die 4 verschiedenen Szenen sehen. Wenn die zweite Szene beginnt, würde gleichzeitig der Filmtitel darüber eingeblendet werden.
GoPro-Videos schneiden
Um dein Video zu erstellen ist es natürlich absolut notwendig die einzelnen Szenen auf die richtige Länge zuschneiden. Dazu klickst du zunächst die gewünschte Szene im Storyboard an. Sie wird nun im Vorschaubildschirm angezeigt. Im Bereich der Wiedergabeoptionen siehst du nun die Länge der ausgewählten Szene eingeblendet.

Am Anfang und am Ende der Zeitachse siehst du jeweils ein kleines graues Viereck. Zum Schneiden der Szene positionierst du diese Vierecke jetzt einfach neu, indem du sie mit der Maus an eine andere Stelle ziehst.

Mit dem vorderen Viereck definierst du den neuen In-Point, mit dem hinteren den neuen Out-Point der Szene. Alles was außerhalb des neu definierten gelben Bereichs liegt, wird weggeschnitten und ist nicht im Video zu sehen.
Um im Storyboard die Reihenfolge der Szenen zu verändern, ziehst du sie einfach bei gedrückter linker Maustaste an die gewünschte Position.
Effekte
Kommen wir nun zum letzten wichtigen Bereich der Edit-Oberfläche, den Effekten. Dort hast du eine Auswahl verschiedener Einstellungsmöglichkeiten aus den Bereichen „Video Controls“, „Audio Controls“, „White Balance“, „Image Controls“, „Framing Controls“ und „Presets“.
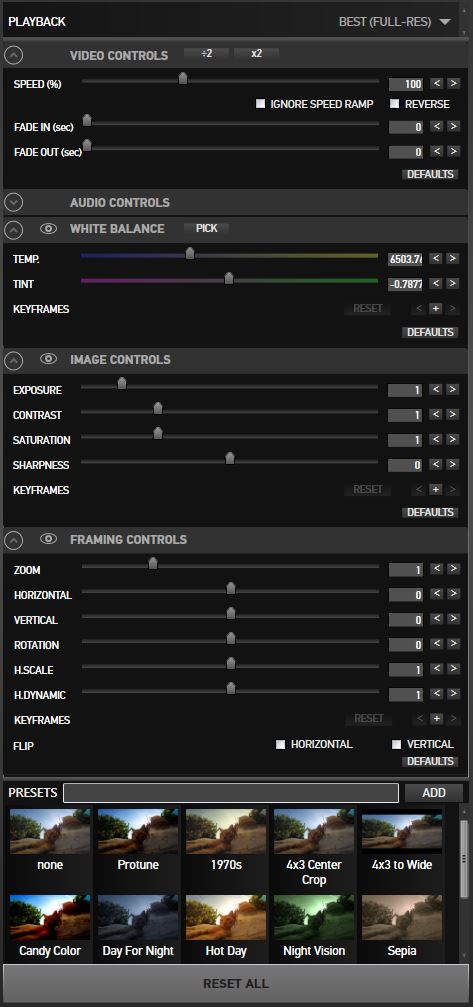
Schauen wir uns die einzelnen Funktionen mal genauer an.
Video Controls
Unter Video Controls sind Videoeinstellungen zusammengefasst, die grundsätzliche Änderungen an den einzelnen Aufnahmen ermöglichen.
- Speed: Hierüber veränderst du die Wiedergabegeschwindigkeit eines Clips. So kannst du Zeitlupen erstellen, oder deinen Clip beschleunigen. (Wie du mit GoPro Studio richtige Zeitraffer aus einzelnen Fotos erstellen kannst, erfährst du hier.) Über einen Klick auf „Reverse“ kannst du das Video außerdem rückwärts abspielen lassen.
- Fade in: „Fade in“ bedeutet, dass das Bild zunächst schwarz ist und die Szene dann langsam eingeblendet wird. Hier stellst du den Zeitraum ein, bis die Szene in voller Deckkraft zu sehen ist – z.B. 3 Sekunden.
- Fade out: „Fade out“ bedeutet, dass die Szene am Ende nicht plötzlich aufhört, sondern langsam verblasst, bis der Bildschirm schwarz ist. Hier stellst du den Zeitraum ein, über den die Szene langsam verschwindet.
Audio Controls
Über den Bereich Audio Controls hast du die Möglichkeit Einstellungen zur Tonaufnahme der jeweiligen Szene vorzunehmen.
- Level: Über diesen Regler kannst du die Lautstärke erhöhen oder senken.
- Fade in: Über „Fade in“ kannst du einstellen, dass die Lautstärke am Anfang bei null beginnt und dann langsam lauter wird.
- Fade out: Über „Fade out“ kannst du einstellen, dass die Lautstärke am Ende der Szene langsam leiser wird, bevor sie komplett aufhört.
White Balance
- Temp: Über den „Temp“-Regler kannst du die Farbtemperatur der Aufnahme einstellen. Das reicht von kühlem Blau bis zu einem warmen Orange.
- Tint: Über „Tint“ kannst du die Farbtönung einer Aufnahme anpassen.
Image Controls
- Exposure: Über „Exposure“ kannst du die Belichtung und Helligkeit eines GoPro-Videos anpassen.
- Contrast: Mit diesem Regler kannst du den Kontrast verstärken oder abschwächen.
- Saturation: „Saturation“ erhöht oder vermindert die Sättigung der Farben.
- Sharpness: Über „Sharpness“ kannst du die Aufnahme etwas nachschärfen, bzw. bewusst unscharf machen.
(Eine ausführlichere Anleitung zur Verbesserung der Bildqualität mit GoPro Studio findest du übrigens hier.)
Framing Controls
- Zoom: Mit der Zoom-Funktion kannst du in das Bild hinein oder aus dem Bild hinaus zoomen.
- Horizontal: Mit diesem Regler lässt sich die Aufnahme im Vorschaumonitor nach links oder rechts verschieben. Wenn du rangezoomt hast, kannst du so also z.B. den Bildausschnitt genauer festlegen.
- Vertical: Hierüber kannst du das Bild nach oben und unten verschieben.
- Rotation: Bewegst du diesen Regler, dreht sich das Bild um die eigene Achse. Das ist zum Beispiel nützlich, um den Horizont zu begradigen.
- Scale: Über „H.Scale“ kannst du die Aufnahme in der horizontalen Achse strecken oder zusammenstauchen. So kannst du z.B. ein GoPro Video im 4:3 Format auf das 16:9 Format bringen.
- Dynamic: Über „H.Dynamic“ kannst du das Bild in sich verformen und strecken oder auseinander ziehen. So kannst du Nachbesserungen vornehmen, wenn du das Bild in die Länge gezogen hast, um es wieder natürlicher aussehen zu lassen.
- Flip: Über die Flip-Funktion kannst du das Bild horizontal oder vertikal spiegeln.
Am besten testest du die ganzen verschiedenen Einstellungsmöglichkeiten mal an einer Beispielaufnahme. So bekommst du ein besseres Gefühl dafür, was sich wie verändert, wenn du welche Einstellung vornimmst…
Presets
Unten im Effektbereich findest du außerdem noch verschiedene Presets. Das sind sozusagen Effektvorlagen, die du mit einem Mausklick auf dein Video anwenden kannst. Dazu gehört beispielsweise der Sepia-Look, der Siebziger Jahre Stil, oder auch ein Preset, mit dem du 4:3 Videos in das 16:9 Widescreen Format umwandeln kannst.
Einstellungen zurücksetzen
Manchmal stellt man etwas ein, was einem im Nachhinein dann doch nicht mehr gefällt. Eventuell wird eine alte Einstellung auch durch eine andere Einstellung unbrauchbar. In solchen Fällen ist es natürlich wichtig die Änderungen wieder auf die Ausgangssituation zurückzusetzten.
Wenn du alles auf Anfang zurücksetzen möchtest, kannst du ganz unten unter den Effekten auf „Reset all“ klicken. Wenn du nur einen Einstellungsbereich, z.B. „Framing Controls“ zurücksetzen möchtest, findest du in diesem Bereich einen „Defaults“-Button. Darüber setzt du alle Einstellungen in diesem Bereich wieder auf den Standard zurück. Um eine einzelne Einstellung zurückzusetzen, machst du einfach einen Doppelklick vorne auf den Namen der Einstellung, also z.B. Doppelklick auf „Zoom“.
Keyframes
In vielen Effektbereichen wird dir das Wort „Keyframes“ auffallen. Bei Keyframes handelt es sich um eine fortgeschrittene Bearbeitungsmethode, mit deren Hilfe du die Videoeffekte dynamisch machen kannst.
Angenommen du hast eine 10 Sekunden lange Szene. Du möchtest ranzoomen. Wenn du ganz normal über den Zoomregler 50% ranzoomst, dann wird das Video in der Wiedergabe die gesamten 10 Sekunden vergrößert dargestellt werden. Mit Hilfe der Keyframes könntest du z.B. realisieren, dass das Video am Anfang die normale Größe hat, und im Laufe der 10 Sekunden langsam (also dynamisch) bis auf die 50% Vergrößerung herangezoomt wird.
Hier noch ein Video Beispiel von Kyle Martin:
Wenn du dein GoPro-Video fertig geschnitten hast und alle gewünschten Einstellungen vorgenommen hast, kannst du mit Step 3 fortfahren – dem Export.
Wir schauen uns jetzt aber erst noch kurz an, wie man mit den automatischen Schnittvorlagen in GoPro Studio arbeiten kann.
Edit Templates (Schnittvorlagen)
Eine Besonderheit von GoPro Studio sind die Edit Templates. Das sind verschiedene Schnittvorlagen, die direkt im Storyboard des Programms geladen werden.
Es sind im Prinzip fertig geschnittene Filme, die bereits Musik enthalten und eben auch Videomaterial. Die jede Szene hat eine festgelegte Länge und der Videoschnitt ist dadurch auch gut zur Musik abgestimmt.
Bei den Vorlagen handelt es sich um Videos, die man aus dem YouTube Channel von GoPro selbst kennt. GoPro Studio selbst liefert einige Vorlagen, du kannst dir aber auch noch weitere Edit Templates kostenlos downloaden.
Wenn du eine der Schnittvorlagen als Vorbild für dein Video auswählst, sieht es im Storyboard so aus:

Die Szenen der Schnittvorlagen sehen ein bisschen anders aus, als die im Blank Template. Hier siehst du nun zu jeder Szene die entsprechende Dauer in Sekunden (also 4 Seconds, 4 Seconds, 2,2 Seconds, 0,3 Seconds und so weiter).
Außerdem siehst du die rot-weiße Zielscheibe auf jeder Szene. Das symbolisiert, dass du deine eigenen Aufnahmen aus dem Medien Pool einfach auf die vorgegebenen Szenen der Schnittvorlage ziehen kannst, um die zu ersetzen.
Durch die Zeitangabe kannst du dir ungefähr überlegen, welche deiner Aufnahmen welche Szenen aus der Vorlage ersetzen könnte. Denn die Länge der Szenen darf sich nicht verändern, da der Schnitt sonst nicht mehr zur Musik passen würde.
Damit du dir das Konzept dahinter besser vorstellen kannst, hier eine Video Anleitung von Kyle Martin, die das ganze nochmal erklärt:
Mit diesen Edit Templates ist es möglich sehr schnell und einfach GoPro-Videos zu schneiden. Natürlich bringt die starre Vorlage auch deutliche Nachteile und Beschränkungen mit sich, wie die Länge des Videos und die Musik. Außerdem kann man die eigenen Aufnahmen nicht immer perfekt in die vorgegebene Szenenlänge pressen.
Trotzdem ist es eine tolle Funktion, die einem viel Zeit spart. Und es ist meiner Meinung nach immer besser ein Video zu schneiden, was vielleicht nicht unbedingt perfekt ist, als die ganzen Aufnahmen einfach unbearbeitet auf der Festplatte vergammeln zu lassen. 🙂
Das Konzept der Schnittvorlagen wurde mittlerweile auch von anderen Videobearbeitungsprogrammen aufgegriffen und sogar noch weiter verbessert. So ist es z.B. mit MAGIX Fastcut und MAGIX Video deluxe möglich komplette fertige GoPro-Videos mit Musik, Effekten und allem Drum und Dran in knapp 2-3 Sekunden zu erstellen. Auch die sind sicher nicht perfekt, eigenen sich aber hervorragend für kleinere Trailer oder um die alten GoPro Aufnahmen endlich mal zu einem Film zu schneiden.
Zusammengefasst – Was machst du in Step 2?
- Entscheide dich ob du einen neuen Film erstellen möchtest (Blank Template), oder ob die eine Schnittvorlage verwenden möchtest (Edit Templates).
- Falls du das Blank Template nutzt, füge Hintergrundmusik hinzu.
- Importiere deine Videoaufnahmen aus dem Medien Pool nach und nach in das Storyboard, schneide jede Szene auf die richtige Länge und lege ihre Reihenfolge fest.
- Bearbeite die einzelnen Szenen nach Wunsch mit den verschiedenen Einstellungsmöglichkeiten wie Farbton, Kontrast, Helligkeit, Zoom,…
- Füge einen Filmtitel hinzu.
Step 3 – Export
Wenn du schließlich mit deinem Video zufrieden bist, musst du es zum Abschluss noch richtig exportieren, damit man es auch anderen Geräten und Mediaplayern ansehen kann.
Wenn du in GoPro Studio auf den Button „Step 3 – Export“ klickst, öffnet sich folgendes Fenster:
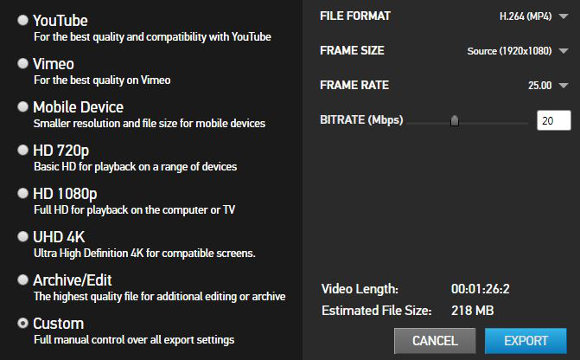
Auf der linken Seite siehst du einige Voreinstellungen für unterschiedliche Anwendungsbereiche. Die Einstellung „YouTube“ eignet sich also gut als Exporteinstellung, wenn du dein Video auf YouTube hochladen möchtest.
Meistens bevorzuge ich es allerdings die Einstellungen selbst vorzunehmen, was du unter der Option „Custom“ tun kannst.
Folgende Einstellungen musst du dann manuell vornehmen:
- File Format: Das Dateiformat, bzw. den Codec kannst du in den allermeisten Fällen auf H.264 (MP4) lassen.
- Frame Size: Hier stellst du die Auflösung ein. Du solltest hier die Einstellung wählen, die am besten auf deine ursprünglichen Aufnahmen passt. Hast du überwiegend in 1080p gefilmt, wählst du 1920×1080, hast du in 720p gefilmt, wählst du 1280×720. Meist steht an der jeweiligen Einstellung auch das Wort „Source“ für Quelle. (Hier findest du mehr Infos zu den Videoauflösungen.)
- Frame Rate: Bei der Framerate solltest du ebenfalls darauf achten, wie du gefilmt hast. Hast du in PAL gefilmt, eignen sich z.B. 25 oder 50fps. (Hier findest du mehr Infos zu den Frameraten und PAL oder NTSC)
- Bitrate: Die Rate legt fest, wieviel Daten in einem Zeitraum übertragen werden. Je höher die Bitrate, desto höher die Videoqualität, aber auch die Dateigröße. Wenn du den Regler verschiebst, wirst du sehen wie stark sich die „Estimated File Size“ (Ungefähre Dateigröße) verändert. Für eine gute Qualität solltest du mindestens 15Mbps einstellen.
Alles, was du jetzt noch machen musst, ist auf den Button [Export] zu klicken.
Dein Video wird nun im richtigen Format abgespeichert. Dieser Vorgang kann je nach Länge und Qualität eine Weile dauern.
Aber danach hast du endlich dein eigenes fertiges GoPro-Video.
Das war’s. Herzlichen Glückwunsch. 😀
Zusammenfassung
GoPro Studio hat einiges zu bieten und ist den meisten kostenlosen Schnittprogramm wie dem Windows Movie Maker oder dem Videopad Video Editor in einigen Punkten einen guten Schritt voraus.
Es ist allerdings nicht immer ganz selbsterklärend, aber diese GoPro Studio Anleitung hat hoffentlich einen Großteil deiner Fragen geklärt, sodass du deinem Wunschvideo ein gutes Stück näher bist. 🙂
So eine Anleitung beschreibt sehr gut das Grundprinzip des Programms sowie die einzelnen Funktionen. Allerdings weiß ich aus eigener Erfahrung, dass doch immer mal wieder ein Problem auftaucht womit man so nicht gerechnet hat und worauf man auf Anhieb keine Lösung findet.
Wenn du noch Probleme oder Schwierigkeiten mit GoPro Studio hast, die in der Anleitung nicht geklärt wurden, hinterlasse gerne einen Kommentar mit deiner Frage. Ich versuche dir dann in deinem speziellen Fall weiterzuhelfen. 😉

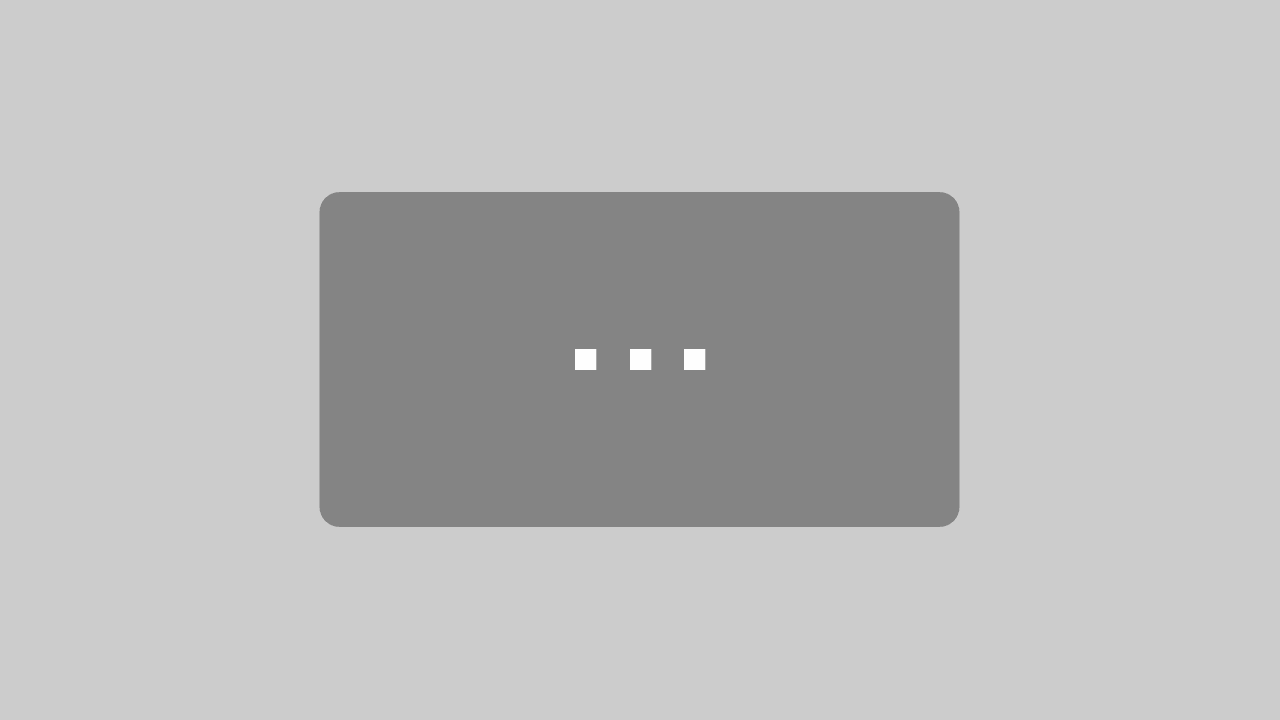
Schreibe einen Kommentar