Die GoPro ist die leistungsstärkste Action-Cam auf dem Markt. Doch nur wer ihre mächtigen Waffen richtig einsetzt und die passende GoPro-Einstellung wählt, wird gestochen scharfe Bildqualität und Zeitlupen erhalten, die einem den Atem rauben.
Und genau darum geht es auf dieser Seite:
Wie du deine GoPro richtig einstellst, um aus jeder Aufnahmesituation das Optimum rauszuholen.
Im Anschluss erhältst du dann noch konkrete Empfehlungen, sodass du nicht unnötig viel Zeit mit der Bedienung deiner Kamera verschwendest, sondern dich mehr auf deine Erlebnisse und das Filmen konzentrieren kannst.
Legen wir los.
[Oder hier direkt zu den Empfehlungen springen.]
[t=’3359′]
Die Bestandteile der GoPro Einstellungen
Um die Frage nach der richtigen Einstellung beantworten zu können, musst du erstmal die verschiedenen Stellschrauben kennen.
Schauen wir uns mal eine typische GoPro Videoeinstellung an:
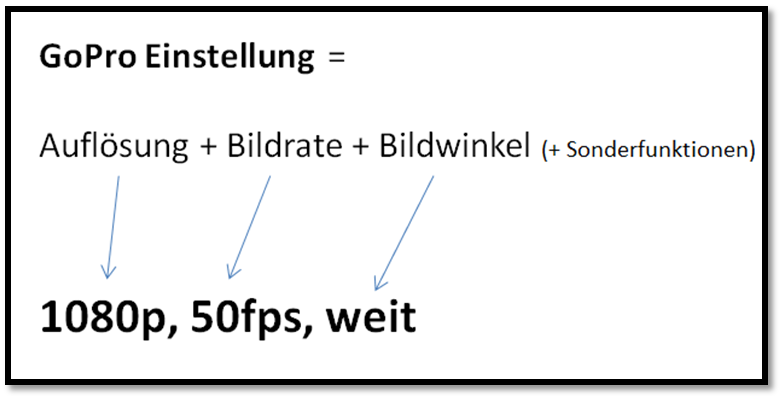
Was bedeutet das nun im Einzelnen?
Gehen wir es der Reihe nach durch.
- 1080p: Gibt Aufschluss über Auflösung & Seitenverhältnis
- 50fps: Diese Angabe bezieht sich auf die Bildrate
- wide: Diese Angabe gibt Aufschluss über den Bildwinkel
- Sonderfunktionen: Optionale Einstellungsmöglichkeiten, die bei Bedarf dazu geschaltet werden können (z.B. Protune, Auto Low Light, Spot Meter, GPS, Bildstabilisierung,…)
GoPro Auflösung
Ein digitales Bild besteht aus vielen klitzekleinen Bildpunkten, den Pixeln. Das kannst du gut erkennen, wenn du ein Bild mal extrem vergrößerst:
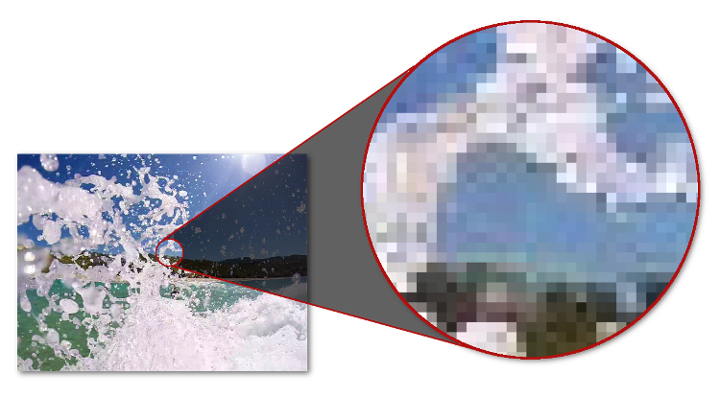
Die Auflösung gibt an, aus wie vielen solcher Bildpunkte das Bild besteht.
Die genaue Angabe erfolgt dabei in der Form „Breite*Höhe“ (z.B. 1920×1080).
In der gekürzten Variante „1080p“ wird nur die Höhe angegeben.
(Das „p“ steht übrigens nicht für Pixel, sondern für „progressive“ und bezieht sich auf das genutzte Bildaufbauverfahren. Damit brauchst du dich aber nicht weiter beschäftigen, da wir da eh keinen Einfluss drauf haben.)
Hier ein Überblick über die gängigen Auflösungen, die uns die GoPro Kamera zur Verfügung stellt:
| Bezeichnung | Auflösung | Seitenverhältnis |
| 4k 4:3 | 3840×3072 | 4:3 |
| 4k Cin | 4069×2160 | 17:9 |
| 4k | 3840×2160 | 16:9 |
| 2,7k 4:3 | 2704×2028 | 4:3 |
| 2,7k | 2704×1520 | 16:9 |
| 2,7k Cin | 2716×1524 | 17:9 |
| 1440p | 1920×1440 | 4:3 |
| 1080p | 1920×1080 | 16:9 |
| 960p | 1280×960 | 4:3 |
| 720p | 1280×720 | 16:9 |
| WVGA | 848×480 | 16:9 |
(Achtung: Nicht jede Einstellungen ist bei jedem Modell verfügbar.)
Je höher die Auflösung ist, desto schärfer oder detailreicher ist in der Regel das Bild.
Das wird vor allem deutlich, wenn man sich die Dimensionen der verschiedenen Auflösungen mal im direkten Vergleich anschaut:
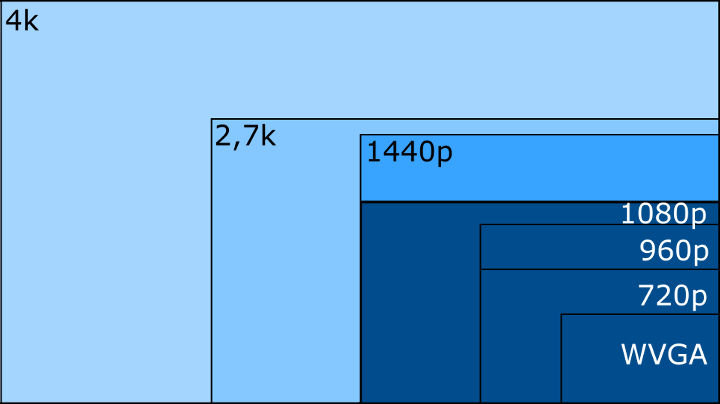
Die 4k Auflösung ist zum Beispiel knapp 4mal so groß wie 1080p.
Vereinfacht gesagt heißt das also, dass du ein 4k Video auf einem 4mal größeren Bildschirm anschauen könntest, und die Schärfe noch genauso gut wäre wie bei dem 1080p Video auf dem kleinen Bildschirm. Würdest du hingegen das 1080p Video auf dem großen Bildschirm gucken, müsste es enorm gestreckt werden (also im Prinzip 4mal rangezoomt werden). Dadurch geht natürlich einiges an Schärfe verloren.
Übrigens:
Die Auflösung bestimmt gleichzeitig auch das Seitenverhältnis der Aufnahme.
GoPro Seitenverhältnis
Je nachdem, welche Auflösung du wählst, ändert sich das Seitenverhältnis der Aufnahmen.
In der Regel hast du die Wahl zwischen dem 16:9 und dem 4:3 Format. Oben in der Tabelle siehst du, welche Auflösung welches Format erzeugt.
16:9 ist dabei etwas „schmaler“:
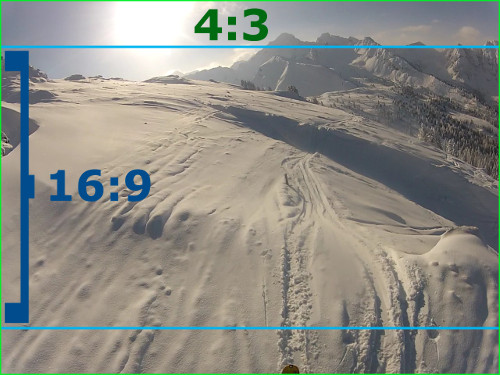
Jetzt stellt sich die Frage:
Wann eignet sich welches Seitenverhältnis?
Empfehlung – 16:9 oder 4:3?
16:9 ist das gängige Videoformat. Es passt perfekt auf die meisten Bildschirme und ist angenehmer für das Auge.
Beim 4:3 Format siehst du auf den meisten Bildschirmen links und rechts schwarze Balken. Das wirkt ziemlich unprofessionell und störend.
Deshalb:
Wenn du ein Video zusammenschneidest, dann exportier es in 16:9.
…Das heißt aber nicht, dass du unbedingt auch in 16:9 filmen musst.
Wenn du in 4:3 filmst, hast du nämlich den großen Vorteil, dass du nicht so genau „zielen“ musst.
Hätte ich das Ski-Bild in 16:9 gefilmt, würde man fast nur Schnee sehen. Ich hatte die Kamera auf dem Helm zu weit nach unten gerichtet.
Das 4:3 Format erlaubt es nun aber diese eher misslungene Aufnahme noch zu retten.
Mit einem Videobearbeitungsprogramm kannst du 4:3 nämlich auf 16:9 bringen und dabei das Unwichtige einfach wegschneiden.

So sieht das ganze doch schon besser aus.
Je nach Aufnahmesituation solltest du deshalb folgende Einstellungen wählen:
- Wenn du nicht genau siehst, was du filmst, dann solltest du in 4:3 filmen.
- Wenn du siehst, was du filmst (z.B. wenn du die Kamera in der Hand hältst und sie einen Bildschirm hat), dann kannst du in 16:9 filmen.
Pro-Tipp: Damit du in der Nachbearbeitung nicht jede 4:3 Aufnahme zu 16:9 umwandeln musst, kannst du alternativ auch im 16:9 Format mit dem Bildwinkel SuperView filmen. Dieser sorgt dafür, dass ein noch größerer Bereich aufs Bild kommt, staucht das Ganze aber sofort in der Kamera auf das 16:9 Format. SuperView kombiniert also die Vorteile der beiden Videoformate.
Die richtige GoPro Bildrate („fps“) finden
Videos bestehen aus einer Folge von Einzelbildern, die ganz schnell hintereinander abgespielt werden.
Die Bildrate gibt an, wie viele dieser Einzelbilder die Kamera in einem Zeitraum von einer Sekunde aufnimmt.
Daher auch der Name „fps“, was für „Frames per Second“, also auf Deutsch „Bilder pro Sekunde“ steht.
Je mehr Bilder pro Sekunde (fps) erzeugt werden, desto flüssiger ist das Video. Um stockende und hakende Aufnahmen zu vermeiden, sollte man nicht weniger als 24fps verwenden.
Ansonsten brauchst du dir eigentlich nur 2 Grundprinzipien bezüglich der Bildrate zu merken:
- Je höher die Bildrate, desto besser lassen sich Zeitlupen erstellen.
- Je niedriger die Bildrate, desto besser ist die Bildqualität bei schlechtem Licht.
Merke:
- Die minimale Bildrate sollte 24fps nicht unterschreiten.
- Bei schlechtem Licht stellst du die Kamera am besten auf 24 bis 30fps ein.
- Für „normale“ Aufnahmen wählst du am besten 50 bis 60fps.
- Für richtig gute Zeitlupen solltest du 50fps aufwärts wählen. Am besten sogar 100fps oder mehr.
Der Einfluss von PAL & NTSC auf die Bildrate
Bei PAL und NTSC handelt es sich ursprünglich um Fernsehnormen. In Bezug auf die GoPro-Kameras ist aber nur interessant, dass sie unterschiedliche Bildraten ermöglichen.
Das heißt je nachdem, ob du deine GoPro im Einstellungs-Menü auf PAL oder NTSC einstellst, hast du leicht unterschiedliche Bildraten zur Auswahl.
Beispiel: 1080p in PAL lässt sich auf 25fps einstellen, in NTSC stehen statt 25fps dann 30fps zur Verfügung.
Wenn du genaueres zu dem Thema wissen willst, lies dir diesen Artikel zu PAL und NTSC durch.
Im Prinzip sind aber nur 2 Dinge wichtig:
- Man sollte darauf achten PAL und NTSC Videos nicht zu mischen, da es sonst Schwierigkeiten bei der Videobearbeitung gibt.
- In Europa wählst du am besten PAL. (Ansonsten kommt es bei künstlichem Licht zu Bildflimmern im Video.)
GoPro Bildwinkel „FOV“ (Nah, Medium, Linear, Weit, SuperView)
Der Bildwinkel legt fest, wie groß der Bildbereich ist, den die Kamera einfängt.
„FOV“ ist dabei die Abkürzung für „Field of View“, also das Sichtfeld.
Je nach Auflösung und Modell stehen die Sichtfelder SuperView, Weit, Medium, Linear und Eng zur Auswahl.
Typisch für Action Cams ist der extreme Weitwinkel. Dadurch entstehen vor allem im Bereich der Ränder Verzerrungen und es wirkt alles weiter weg. Der Fischaugeneffekt. Man bekommt so einen sehr großen Bereich aufs Bild.
SuperView setzt da noch einen drauf und fängt sogar einen noch größeren Bereich ein. (Das hatten wir weiter oben schon angesprochen, als es um die Seitenverhältnisse ging. SuperView filmt im Prinzip den großen 4:3 Bildbereich, speichert diesen jedoch im 16:9 Format ab.)
Eng entspricht vom Bildbereich in etwa einer „normalen“ Kamera. Der Fischaugeneffekt ist komplett weg, aber man kann nur einen kleinen Bereich filmen.
Medium ist ein Zwischending.
Eine Besonderheit stellt die Einstellung Linear dar. Sie fängt in etwa den gleichen Bildbereich wie Medium ein, rechnet aber die Verzerrung heraus.
Das folgende Beispiel ist von den Proportionen her nicht ganz exakt (weil das Bild in Wide aufgenommen wurde), aber so in etwa kannst du dir den Unterschied der Bildwinkel vorstellen:
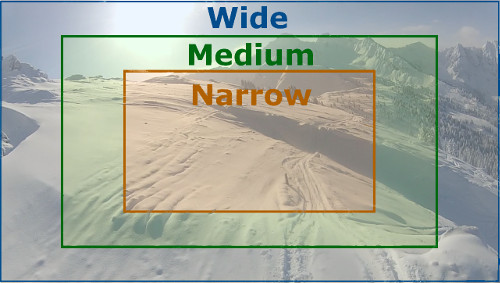
Wann eignet sich der GoPro Weitwinkel und wann sollte man auf andere Bildwinkel umstellen?
Die Wahl des Sichtfelds hängt von der Art der Aufnahme ab.
Hier müssen wir in zwei Aufnahmesituationen unterscheiden:
Situation#1: Die Kamera ist an deinem Körper, deinem Sportgerät oder ähnlichem befestigt und ist viel in Bewegung.
Hier solltest du entweder „weit“ oder „SuperView“ wählen. So stellst du sicher, dass alle wichtigen Bildbereiche eingefangen werden. Das Field of View schluckt zudem einiges an Bewegung, sodass die Aufnahmen nicht so stark verwackelt wirken.
Situation#2: Du hältst du Kamera ruhig in der Hand oder stellst sie auf ein festes Stativ.
Hier hast du die freie Wahl. Wenn du ein Motiv groß im Bild haben möchtest, wähle „Nah“, „Medium“ oder „Linear“. Wenn es kein konkretes Motiv gibt (also z.B. bei Landschaftsaufnahmen), wählst du am besten „SuperView“, „Weit“, „Linear“ oder „Medium“.
Die optionalen Sonderfunktionen
Mit fast jeder neuen GoPro Generation kommt die eine oder andere neue Zusatzfunktion dazu, die das Einstellungs-Repertoire erweitert.
Zu den wichtigsten und aktuell Zusatzfunktionen gehören:
- Protune
- Bildstabilisation
- Auto Low Light Modus
- Spot Meter
- Zoom
- GPS
Keine dieser Funktionen ist zwingend notwendig. Für manche Aufnahmen können sie aber definitiv sinnvoll sein.
GoPro Protune
Protune ermöglicht es noch bessere Bildqualität aus der GoPro rauszuholen.
Es gibt dir die Möglichkeit den Grad der Vorbearbeitung deiner Aufnahmen durch die Kamera selbst zu regulieren. Bei normalen Aufnahmen werden nämlich Schärfe, Sättigung und Kontrast bereits von der Kamera hochgeschraubt.
Professionelle Anwender haben aber lieber die volle Kontrolle über diese Bearbeitung. Denn wenn man weiß, was man tut und ein professionelles Videobearbeitungsprogramm zur Verfügung hat, lassen sich so nochmal ein paar Prozent mehr rausholen.
Wenn du mehr zu der Funktion wissen möchtest, dann lies dir diesen Artikel dazu durch.
Generell solltest du Protune aber lieber ausgeschaltet lassen, wenn du dich mit den Einstellungen nicht auskennst. Denn anders als man vielleicht denkt, sehen die Protune Aufnahmen – wenn man sie nicht bearbeitet – erstmal deutlich schlechter aus, als die normalen Videos.
Bildstabilisation („Hypersmooth“)
Seit der HERO5 verfügen die GoPro Kameras über eine sogenannte „EIS“, eine Electronic Image Stabilisation. Zu Deutsch: Bildstabilisation.
Dieser Modus ist allerdings nur in Kombination mit bestimmten Auflösungen verfügbar und verringert die Bildqualität ein wenig.
Mit der HERO7 wurde der Bildstabilisator dann auf ein ganz neues Level gehoben.
Die sogenannte „Hypersmooth“ Funktion hat selbst erfahrene Filmer vom Hocker gehauen. Mit ihr wirken selbst hoch actionreiche Aufnahmen teilweise so ruhig, wie es bisher nur mit einem mechanischen Gimbal möglich gewesen wäre.
Hier ein Beispiel:
Wenn deine Kamera diese Funktion beherrscht, solltest du sie in actionreichen Situationen auf jeden Fall nutzen.
Auto Low Light Modus
Im Kapitel zur Bildrate haben wir gelernt, dass eine niedrigere Bildrate bessere Bildqualität bei schlechten Lichtverhältnissen liefert. Das ist dadurch bedingt, dass jedes Einzelbild eine längere Belichtungszeit bekommt.
Der Auto Low Light Modus merkt, wenn das Licht schlechter wird und regelt die Bildrate dann automatisch runter. Filmst du anfangs in 50fps, kann dieser Modus die Bildrate dann zum Beispiel auf 25fps runtersetzen.
Ich persönlich bevorzuge es aber diese Einstellung selbst vorzunehmen und die volle Kontrolle darüber zu haben. Wenn du möglichst wenig an den Einstellungen verändern willst, kannst du den Auto Low Light Modus aber auf jeden Fall nutzen.
Spot Meter
Bei dem Spot Meter handelt es sich um eine Belichtungsmessungsfunktion. Schaltest du den Spot Meter ein, hilfst du der Kamera die Belichtungssituation besser zu erkennen.
Es gibt eigentlich nur einen Fall, in dem es sinnvoll ist den Spot Meter einzuschalten:
Wenn die Kamera sich an einem dunklen Ort befindet und in einen helleren Ort filmt (z.B. aus einem dunklen Auto heraus ins Sonnenlicht).
Mehr Infos zum Spot Meter in diesem Artikel.
Die GoPro Zoom-Funktion
Seit der HERO6 findet sich in den GoPro Einstellungen eine Zoom-Funktion.
Das ist zwar ganz nett, aber bisher ist sie noch nicht besonders ausgereift. Natürlich kann es trotzdem Sinn machen, wenn du ein Objekt gerne größer im Bild hättest, aber nicht näher rankommst.
Diese Funktion ist aber wirklich nur für einzelne Aufnahmen gedacht, die du aus der Hand oder von einem Stativ filmst.
Die GPS Funktion
Seit der HERO5 gibt es die Möglichkeit GPS einzuschalten. Diese Funktion hat allerdings keinerlei Einfluss auf die Aufnahme selbst.
Wenn du GoPro Quik zur Nachbearbeitung nutzt, kannst du dank der GPS Funktion aber eine kleine Auswahl an Messdaten im Video einblenden lassen. Dazu zählen beispielsweise die Geschwindigkeit oder G-Kräfte.

Die GPS Funktion kannst du einschalten wenn du diese Bearbeitungsmöglichkeiten möchtest. Der kleine Nachteil ist, dass es etwas mehr Akku verbraucht.
Die richtige GoPro Einstellung finden – So geht’s
Basierend auf den bisherigen Informationen könnte man jetzt natürlich sagen:
„Super! Dann wähle ich einfach die höchste Auflösung mit der höchsten Bildrate und dem größten Bildwinkel.“
Aber ganz so einfach funktioniert es leider doch nicht.
Kompromisse sind nötig.
Denn auch wenn eine Einstellung aus einzelnen Bestandteilen besteht, müssen diese am Ende doch zusammenspielen.
Irgendwo sind der Rechenleistung der Kamera die Grenzen gesetzt. Die Datenmengen werden irgendwann einfach zu groß.
Deshalb lässt sich die höchste Auflösung nicht mit der höchstmöglichen Bildrate kombinieren.
Man muss entscheiden: Ist mir in der jeweiligen Situation die Bildrate oder die Auflösung wichtiger?
Das gleiche gilt auch für den Bildwinkel. Du wirst merken, dass du nicht bei jeder Auflösung jede der Bildwinkel-Optionen auswählen kannst.
Die gute Nachricht ist:
Mit der Weiterentwicklung der Technologie werden die Kameras von Jahr zu Jahr besser und die Kompromisse werden immer kleiner.
Wir sind schon jetzt an einem Punkt, an dem großartige Zeitlupen mit wirklich hoher Auflösung möglich sind.
Beantworte diese 2 Fragen, um die richtige Video-Einstellung zu finden
Wenn du das Grundkonzept hinter den Einstellungen verstanden hast, musst du nur noch die folgenden beiden Fragen beantworten, um in jeder Situation die optimale Einstellung zu finden:
- Gibt es in der Aufnahmesituation besondere Auffälligkeiten (äußere Bedingungen)?
- Welche Anforderungen hast du an die jeweilige Aufnahme?
Grundsätzlich ist unser Ziel durch die richtige Einstellung eine möglichst hohe Bildqualität zu erreichen.
Und wir haben gelernt: Je höher die Auflösung, desto besser die Bildqualität.
Es gibt jedoch ein paar Ausnahmen, in denen die höchste Auflösung nicht unbedingt die beste Idee ist.
Das kann sowohl an den äußeren Bedingungen liegen, als auch an deinen persönlichen Anforderungen an die Aufnahme.
1. Auffälligkeiten der Aufnahmesituation
Es gibt 4 äußere Bedingungen, nach denen du bei der Wahl deiner Einstellung gezielt Ausschau halten solltest.
Die Belichtungssituation
In speziellen Situation, wie in der Dämmerung, Unterwasser, bei besonders regnerischen, düsterem Wetter, in dunklen Räumen, usw. ist nur sehr wenig Licht verfügbar.
Das macht es der Kamera umso schwerer, genügend Informationen einzufangen, um ein schönes Bild zu produzieren.
Hier solltest du deshalb eine niedrigere Bildrate wählen, am besten 25fps.
Dadurch hat jedes Einzelbild eine längere Belichtungszeit, als das beispielsweise bei 100fps der Fall wäre.
Schnelle Bewegungen des Motivs
Wenn auffällig schnelle Bewegungen im Spiel sind, solltest du hingegen eine höhere Bildrate wählen.
So können die Details der Bewegung besser eingefangen werden und gegebenenfalls auch Zeitlupen erstellt werden.
Hier solltest du ab 50fps aufwärts wählen.
Starke Bewegung der Kamera
Gerade bei Action Cams kommt es häufig vor, dass die Kamera ganz schön in Bewegung ist – vor allem wenn sie am Körper oder einem Sportgerät befestigt wird.
Diesem Verwackeln kannst du mit den richtigen Einstellungen etwas entgegensteuern.
Wähle einen großen Bildwinkel (SuperView/Weit) und eine höhere Bildrate (50fps aufwärts).
Verfügbarer Rest-Speicherplatz
Wenn du merkst, dass deine Speicherkarte schon ziemlich voll ist, du aber trotzdem gerne noch ein paar Aufnahmen machen möchtest, solltest du die Einstellungen etwas runtersetzen.
Das heißt z.B. maximal 1080p und 25 bis 50fps.
Natürlich ist es aber immer besser eine Ersatz-Speicherkarte dabei zu haben. 😉
…
Schauen wir uns nun an, welche Faktoren du noch in deine Entscheidung einbeziehen solltest.
2. Deine Anforderungen an die Aufnahme
Jede Aufnahme, die du machst, sollte einen Sinn haben.
Du solltest dir vorher überlegen, warum du diese Aufnahme machst und wie du sie später in einem Video verarbeiten möchtest.
Erst dann kannst du die richtige Einstellung finden.
Hier spielen z.B. folgende Faktoren eine Rolle:
- Zeitlupen?: Um richtig schöne Zeitlupen zu erstellen, brauchst du eine möglichst hohe Bildrate, am besten 100fps oder mehr.
- Kompromisslose Qualität?: Wenn du unbedingt gestochen scharfe Aufnahmen mit maximalem Detailreichtum erstellen möchtest, dann solltest du in 4k filmen.
- Motiv groß im Bild?: Wenn du ein bestimmtes Motiv groß im Bild haben möchtest, musst du entweder näher rangehen, oder du verkleinerst den Bildwinkel – dadurch wirkt das Motiv näher und ist größer im Bild.
- Max. Bildbereich?: Wenn es wichtig ist, möglichst viel ins Bild zu bekommen, solltest du SuperView oder 4:3 nutzen.
Als letztes solltest du dir noch überlegen, ob dein Rechner überhaupt in der Lage ist, 4k Videos zu verarbeiten. Das fordert ordentlich Rechenleistung und bringt die meisten Computer zum Haken. Aktuell ist die FullHD Auflösung von 1080p wahrscheinlich für die meisten noch völlig ausreichend.
Empfohlen: Die beste GoPro Einstellung
Bei all den verschiedenen Einstellungsmöglichkeiten kann man sich leicht verlieren.
Deshalb ist vor allem eine Erkenntnis entscheidend:
Du brauchst dir gar nicht zu sehr den Kopf über die richtige Einstellung zerbrechen.
Wenn ich schätzen müsste, würde ich sagen, dass ich 80-90% der Zeit mit den gleichen Einstellungen filme.
Such dir eine Allzweck-Einstellung aus, mit der du auf den Großteil aller Aufnahmesituationen bestens vorbereitet bist.
Je nachdem, welches Kamera-Modell du nutzt, sieht diese Einstellung leicht unterschiedlich aus.
Versuch möglichst nah an folgende Einstellungen zu kommen:
- Auflösung: 1080p oder mehr
- Bildrate: 50fps oder mehr
- Bildwinkel: Weit oder Superview
Top wäre zum Beispiel „2,7k, 50fps, SuperView“.
Damit bist du auf so gut wie alles top vorbereitet.
Es kommt also gar nicht so sehr darauf an, ob du nun nach der richtigen GoPro Motorrad Einstellung oder nach der richtigen Einstellung zum Skifahren suchst.
Das tut sich nicht viel.
Die Gründe etwas an der Einstellung zu ändern, sind die oben angesprochenen Ausnahmesituationen. Tritt so eine Situation ein, solltest du leichte Anpassungen vornehmen:
- Wenig Licht? = Bildrate (fps) reduzieren
- Super Zeitlupen? = Bildrate hochschrauben
- Motiv größer im Bild? = Bildwinkel enger machen
Und hier sind jetzt noch mal ganz konkret die empfohlene GoPro Einstellungen für die verschiedenen Modelle…
(Bei jedem Modell sind jeweils 3 bis 4 Einstellungen rausgepickt, die sich als Allzweck-Einstellung eignen.)
Beste Einstellungen für die GoPro HERO7 Black
| Bezeichnung | Bildrate | Bildwinkel | Empfehlung |
| 4k | 60/50 | Weit | Für höchste Qualität; etwas Zeitlupen-Potenzial |
| 4k | 30/25, 24 | SuperView, Weit | |
| 4k 4:3 | 30/25, 24 | Weit | |
| 2,7k | 120/100 | Weit | |
| 2,7k | 60/50, 30/25 24 | SuperView, Weit, Linear | Für sehr hohe Qualität und etwas Zeitlupen-Potenzial; großer Bildbereich |
| 2,7k 4:3 | 60/50, 30/25, 24 | Weit, Linear | |
| 1440p | 60/50, 30/25, 24 | Weit, Linear | |
| 1080p | 240/200 | Weit | Für Super-Zeitlupen |
| 1080p | 120/100, 60/50, 30/25, 24 | SuperView, Weit, Linear | Für hohe Qualität und großes Zeitlupen-Potenzial; großer Bildbereich |
| 720p | 240/200 | Weit | |
| 720p | 60/50 | Weit, Linear |
4k, 60/50fps, Weit, mit HyperSmooth: Bietet allerbeste Bildqualität und zur Not auch etwas Zeitlupen Potenzial (halbe Abspielgeschwindigkeit locker möglich). Mit dem Bildwinkel „Weit“ kommt zu dem ein großer Bereich aufs Bild. Zusätzlich kannst du die hervorragende Bildstabilisierung „HyperSmooth“ nutzen.
Die Einstellung eignet sich somit beispielweise für jegliche Sport- und Action Aufnahmen, aber gleichermaßen auch für ruhigere Urlaubsvideos, Feste oder Städtetrips. Nur wenn du besonders langsame Zeitlupen oder einen besonders großen Bildwinkel möchtest, solltest du eine der anderen empfohlenen Einstellungen wählen.
(Achtung: Du solltest außerdem darauf achten, dass dein Computer und dein Videobearbeitungsprogramm dazu in der Lage sind, Videos mit einer so hohen Qualität überhaupt zu verarbeiten.)
2,7k, 60/50fps, SuperView, mit HyperSmooth: Im Vergleich zur vorherigen Einstellung ist hier die Bildqualität etwas niedriger, dafür bekommst du mit SuperView einen noch größeren Bereich aufs Bild. Das ist vor allem hilfreich, wenn du die Kamera so befestigt hast, dass du den Bildschirm nicht sehen kannst, sondern nur ungefähr in die richtige Richtung filmst.
1080p, 240/200fps, Weit: Diese Einstellung solltest du wählen, wenn du besonders flüssige Zeitlupen erstellen möchtest. Mit 240fps ist eine 10-fache Verlangsamung der Abspielgeschwindigkeit absolut machbar.
1080p, 120/100fps, SuperView: Wenn du nicht unbedingt eine 4k Auflösung brauchst, eignet sich diese Einstellung aufgrund des großen Bildbereichs und des sehr guten Zeitlupen Potenzial sehr gut als Standard-Einstellung. Einziger Nachteil: Die HyperSmooth Stabilisierung funktioniert in dieser Einstellung leider nicht.
Beste Einstellungen für die GoPro HERO6 Black
| Bezeichnung | Bildrate | Bildwinkel | Empfehlung |
| 4k | 60/50 | Weit | Für höchste Qualität; etwas Zeitlupen-Potenzial |
| 4k | 30/25, 24 | SuperView, Weit | |
| 4k 4:3 | 30/25, 24 | Weit | |
| 2,7k | 120/100 | Weit | |
| 2,7k | 60/50, 48, 30, 24 | SuperView, Weit, Linear | Allzweckwaffe; Für sehr hohe Qualität; etwas Zeitlupen-Potenzial; großer Bildbereich |
| 2,7k 4:3 | 60/50, 30/25, 24 | Weit, Linear | |
| 1440p | 60/50, 48, 30/25, 24 | Weit, Linear | |
| 1080p | 240 | Weit | Für Super-Zeitlupen |
| 1080p | 120/100, 60/50, 30/25, 24 | SuperView, Weit, Linear | Für hohe Qualität; großes Zeitlupen-Potenzial; großer Bildbereich |
| 720p | 60/50 | Weit, Linear |
4k, 60/50fps, Weit: Die Vorteile dieser Einstellung findest du oben bei den Einstellungen zur HERO7 erklärt. Dort lässt sich genau die gleiche Einstellung vornehmen. Einziger Unterschied ist, dass die HERO7 zusätzlich die HyperSmooth Stabilisierung ermöglicht.
2,7k, 60/50fps, SuperView: Auch hier gilt siehe oben in den Empfehlungen zur HERO7.
1080p, 240fps, Weit: siehe oben.
1080p, 120/100fps, SuperView: siehe oben.
Beste Einstellungen für die GoPro HERO5 Black
| Bezeichnung | Bildrate | Bildwinkel | Empfehlung |
| 4k | 30/25 | Weit | Für höchste Qualität |
| 4k | 24 | SuperView, Weit | |
| 2,7k | 60/50, 48, 30, 24 | Weit, Mittel, Linear | Für sehr hohe Qualität; etwas Zeitlupen-Potenzial |
| 2,7k | 30/25 | SuperView, Weit, Mittel, Linear | |
| 2,7k 4:3 | 30/25 | Weit | |
| 1440p | 80, 60/50, 48, 30/25, 24 | Weit | |
| 1080p | 120 | Weit, Eng | |
| 1080p | 90 | Weit | |
| 1080p | 80, 60/50, 48, 30/25, 24 | SuperView, Weit, Mittel, Linear, Eng | Allzweckwaffe; Super Qualität; gutes Zeitlupen-Potenzial; großer Bildbereich |
| 960p | 120, 60/50 | Weit | |
| 720p | 240 | Eng | |
| 720p | 120, 60/50 | SuperView, Weit, Mittel, Eng | Für Zeitlupen; großer Bildbereich |
| 720p | 100 | SuperView | |
| 720p | 30/25 | Weit, Mittel, Eng | |
| WVGA | 240 | Weit |
4k, 30/25fps, Weit: Diese Einstellung bietet höchste Bildqualität, allerdings ist die Bildrate mit 25 bis 30fps relativ niedrig. Diese Eisntellung eignet sich daher eher für Aufnahmen mit weniger Bewegung.
2,7k, 60/50fps, Weit: Diese Einstellung ist bei der HERO5 Black der ideale Kompromiss zwischen Top Bildqualität und gleichzeitig guter Bildrate. Mit dieser Einstellung machst du somit so gut wie nie etwas falsch.
1080p, 80/60/50fps, SuperView: Diese Einstellung eignet sich als Alternative zu der vorherigen Einstellung, wenn du einen besonders großen Bereich aufs Bild kriegen möchtest. Das ist zum Beispiel empfehlenswert, wenn du nicht aus der Hand filmst und die Kamera viel in Bewegung ist.
720p, 120/100fps, SuperView oder 1080p, 120fps, Weit: Diese Einstellungen sind die erste Wahl für Zeitlupen. Die Variante mit 1080p bietet die höhere Bildqualität, dafür bietet die 720p Variante einen größeren Bildbereich. Hier musst du abwägen.
Beste Einstellungen für die GoPro HERO5 Session
| Bezeichnung | Bildrate | Bildwinkel | Empfehlung |
| 4k | 30/25 | Weit | Für höchste Qualität |
| 2,7k | 48 | Mittel | |
| 2,7k | 30/25, 24 | SuperView, Weit, Mittel, Linear | Für sehr hohe Qualität; großer Bildbereich |
| 2,7k 4:3 | 30/25, 24 | Weit | |
| 1440p | 60/50, 48, 30/25, 24 | Weit | |
| 1080p | 90 | Weit | |
| 1080p | 60/50 | SuperView, Weit, Linear | Allzweckwaffe; Für hohe Qualität; etwas Zeitlupen-Potenzial; großer Bildbereich |
| 1080p | 30/25, 24 | SuperView, Weit, Mittel, Linear, Eng | |
| 960p | 100, 60/50, 30/25 | Weit | |
| 720p | 120 | Weit | Für Zeitlupen |
| 720p | 60/50, 30/25 | SuperView, Weit, Mittel |
Die empfohlenen Einstellungen für die HERO5 Session ähneln stark denen der HERO5 Black. Dort findest du auch eine kurze Beschreibung zu ihnen.
Beste Einstellungen für die GoPro HERO4 Black
| Bezeichnung | Bildrate | Bildwinkel | Empfehlung |
| 4k | 30/25, 24 | Wide | Für höchste Qualität |
| 4k SuperView | 24 | Wide | |
| 2,7k | 60/50, 48, 30/25, 24 | Wide, Mittel, Linear | Für sehr hohe Qualität; etwas Zeitlupen-Potenzial |
| 2,7k SuperView | 30/25 | SuperView | |
| 2,7k 4:3 | 30/25 | Wide | |
| 1440p | 80, 60/50, 48, 30/25, 24 | Wide | |
| 1080p | 120, 90, 60/50, 48, 30, 24 | Wide, Mittel, Eng | |
| 1080p SuperView | 80, 60/50, 48, 30/25, 24 | SuperView | Allzweckwaffe; Super Qualität; etwas Zeitlupen-Potenzial; großer Bildbereich |
| 960p | 120, 60/50 | Wide | |
| 720p | 240 | Eng | |
| 720p | 120, 60/50, 30/25 | Wide, Mittel, Eng | Für Zeitlupen |
| WVGA | 240 | Wide |
Die empfohlenen Einstellungen für die HERO4 Black ähneln stark denen der HERO5 Black. Dort findest du jeweils eine kurze Beschreibung zu ihnen.
Beste Einstellungen für die GoPro HERO3(+) Black
| Bezeichnung | Bildrate | Bildwinkel | Empfehlung |
| 4k Cin | 12 | Wide | |
| 4k | 15/12,5 | Wide | |
| 2,7k Cin | 24 | Wide | |
| 2,7k | 30/25 | Wide | Für besonders hohe Qualität |
| 1440p | 48, 30/25, 24 | Wide | Für großen Bildbereich |
| 1080p | 60/50, 48, 30/25, 24 | Wide, Mittel, Eng | Allzweckwaffe; Super Qualität; etwas Zeitlupen-Potenzial |
| 960p | 100, 48 | Wide | |
| 720p | 120, 60/50 | Wide, Mittel, Eng | Für Zeitlupen |
| WVGA | 240 | Wide |
2,7k, 30/25fps, Wide: Diese Einstellung bietet die höchste Aufnahmequalität bei der HERO3(+). Zwar schafft sie theoretisch sogar 4k Aufnahmen, jedoch ist die Bildrate dabei mit 12,5 bzw. 15fps so niedrig, dass sie nicht flüssig abgespielt werden können.
1440p, 30/25fps, Wide: Als es die SuperView Funktion noch nicht gab, musste man eine Einstellung im 4:3 Format wählen, um einen möglichst großen Bereich aufs Bild zu bekommen. 1440p ist in genau diesem 4:3 Format. (SuperView kam erst mit der HERO3+.)
1080p, 60/50fps, Wide: Die Allzweck Einstellung dieser Kamera Generation. Sie bietet den besten Kompromiss zwischen Bildqualität und Bildrate und eignet sich somit bestens für den Großteil aller Aufnahmen.
720p, 120fps, Wide: Diese Einstellung ist bei der HERO3(+) die erste Wahl, wenn es um besonders flüssige Zeitlupen geht. Mit 720p haben diese dann immerhin noch HD Qualität.
Beste Einstellungen für die GoPro HERO2
| Bezeichnung | Bildrate | Bildwinkel | Empfehlung |
| 1080p | 30/25 | Wide, Mittel | Gute Bildqualität |
| 960p | 50, 48, 30/25 | Wide | Für großen Bildbereich; etwas Zeitlupen-Potenzial |
| 720p | 60/50, 30/25 | Wide | |
| WVGA | 120/100, 60/50 | Wide | Für Zeitlupen; aber schlechte Bildqualität |
Zusammenfassung
Wenn du das Konzept hinter den GoPro Einstellungen einmal verstanden hast, ist es wirklich nicht mehr schwierig die richtige Einstellung zu finden.
Generell solltest du eine „Allzweck-Einstellung“ für dich aussuchen, mit der du 80-90% der Zeit filmst.
Versuche dabei folgende Richtwerte zu beachten:
- Auflösung: 1080p oder mehr
- Bildrate: 50fps oder mehr
- Bildwinkel: Weit oder SuperView
In Ausnahmesituationen kannst du dann kleine Anpassungen an der Auflösung, der Bildrate (fps) oder dem Sichtfeld machen.
…
Wenn du noch eine Frage hast, kannst du sie natürlich gerne in den Kommentaren stellen. Ansonsten viel Spaß beim Filmen!
P.S.: Um die Tipps zu den Einstellungen jederzeit griffbereit zu haben, kannst du dir den GoPro-Einstellungen Guide zusätzlich als PDF herunterladen. Klicke dazu einfach hier unten auf den Link.

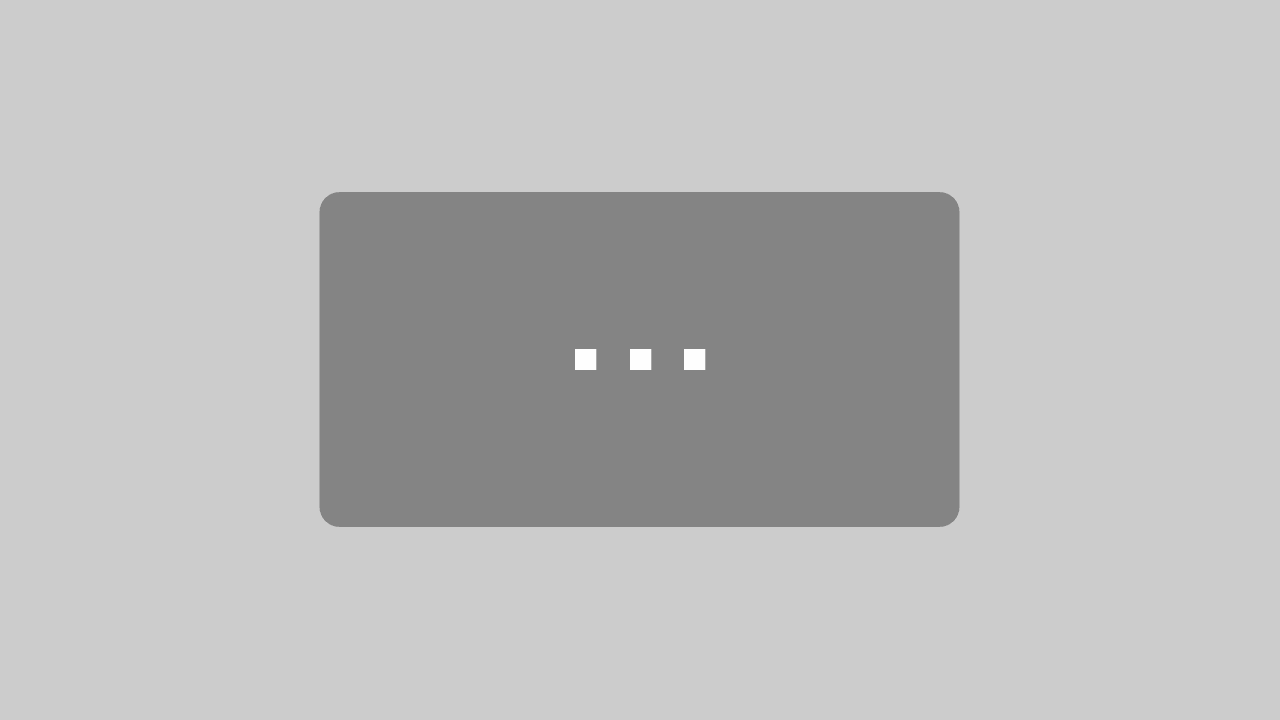
Schreibe einen Kommentar