Satte Farben, stechendscharfe Bilder, schöne Kontraste.
So wünscht man sich seine GoPro-Videos.
Doch nicht immer gelingt das.
Abhilfe kann da die GoPro Protune Funktion schaffen. Oder?
Hmm.
Werbung
Der Name GoPro Protune hört sich auf jeden Fall schon mal sehr vielversprechend an. „Doppelt Pro“ sozusagen.
Und diese Funktion hat definitiv Einfluss auf die Bildqualität. Doch wenn du schon mal eine Protune Aufnahme gemacht hast, wirst du deinen Augen nicht trauen.
Im negativen Sinn.
Protune macht all die tollen Eigenschaften der Bildqualität zu Nichte.
- Statt satten Farben – ein grauer Brei
- Statt stechendscharfen Bildern – verschwommene Aufnahmen
- Statt schönen Kontraste – langweilige Bilder
[t=’3359′]
Aber Stop.
Bevor du dich ärgerst, dass GoPro so eine „Verschlechterungs-Funktion“ einbaut, lies weiter.
Hinweis: Wenn du nicht die Zeit hast den kompletten Artikel zu lesen, dann empfehle ich dir die Protune Funktion ausgeschaltet zu lassen.
Denn um diese Funktion zu verstehen, brauchst du wichtiges Hintergrundwissen.
Hinter dem grauen, unschönen Vorhang des Protune Rohmaterials liegt nämlich ein wahrer Bildqualitäts-Schatz verborgen.
Allerdings ist es nicht leicht an diesen Schatz heranzukommen. Man braucht das nötige Wissen und das richtige Werkzeug (bzw. Videobearbeitungsprogramm) dafür.
Was ist GoPro Protune?
Die GoPro-Kameras sind ursprünglich mit dem Hintergedanken entwickelt worden, jedem professionelle Videoaufnahmen von sich selbst oder von Freunden zu ermöglichen. Eben wie der Name sagt: GoPro. Werde Professionell.
Professionell also auch hinsichtlich der Bildqualität.
Dazu besitzt die Kamera im Inneren einige Funktionen, die man von außen überhaupt nicht erwarten würde und daher meist auch nicht kennt. Üblicherweise macht man die Aufnahme, überträgt die Daten auf einen Computer und sieht die fertige Aufnahme.
Was aber nur Wenige wissen ist, dass die Kamera bereits vor dem Speichern der Daten auf der Speicherkarte eine Art „Vorbearbeitung“ der Aufnahmen vornimmt.
Dabei werden die Daten zum Beispiel komprimiert, um Speicherplatz zu sparen. Außerdem werden auch die Farben der Aufnahmen satter gemacht.
(Hinweis: Das ist noch nicht die Protune Funktion.)
Das Ziel dieser Bearbeitung ist, dass man möglichst gut aussehende und professionell wirkende Aufnahmen geliefert bekommt…
Es wird also wie gesagt jedem ermöglicht professionelle Aufnahmen zu machen, auch, wenn man sich nicht mit der Videobearbeitung und der Optimierung der Bildqualität auskennt.
Protune ist ironischerweise sozusagen das Gegenteil dieser professionell wirkenden Bildqualität.
- Der Protune Modus sorgt also sozusagen dafür, dass diese Vorbearbeitung und Verschönerung der Aufnahmen wegfällt.
Schau dir dazu einfach mal dieses Vergleichsvideo an:
Entstehung der Protune Funktion
Nachdem die kleinen Action Cams auf den Markt kamen, dauerte es nicht lange bis auch wirkliche Vollprofis auf die Vorteile und Fähigkeiten der GoPro-Kameras aufmerksam. Immer häufiger wurden die GoPro-Kameras dann auch von professionellen Filmteams eingesetzt und sind heute im Prinzip täglich im Fernsehprogramm zu entdecken.
Um die hohen Anforderungen dieser Filmproduktionen hinsichtlich der Bildqualität noch besser erfüllen zu können, wurde bereits in der 2. Generation der GoPro-Kameras die Protune Funktion entwickelt.
Protune Eigenschaften
Wie gesagt sehen Protune Aufnahmen paradoxerweise erstmal viel langweiliger aus. Farben sind schwächer, Kontraste niedriger, sie wirken unschärfer und irgendwie flach. Zudem nehmen sie noch deutlich mehr Speicherplatz in Anspruch.
Was Protune aber von der technischen Seite her bedeutet, ist eine deutlich höhere Datenrate und ein besserer Dynamic Range. Das Bildmaterial liefert also insgesamt mehr Daten und bietet eine höhere Flexibilität bei der Optimierung der Bildqualität.
(Am Ende des Artikels findest du die genauen Vor- und Nachteile nochmal in der Übersicht.)
Dynamic Range
Im Prinzip zeichnet eine Kamera nur das Licht auf, das von allen Objekten in der Umgebung abgestrahlt wird. Dabei sind unterschiedliche Objekte natürlich unterschiedlich hell.
Stell dir vor, dass der folgende Farbverlauf alle Helligkeitsstufen zeigt, die es gibt. Links (weiß) ist ganz hell. Rechts (schwarz) ist ganz dunkel.

Der Dynamic Range einer Kamera ist der Bereich der Helligkeitsstufen, den die Kamera aufnehmen kann.
Da dieser Bereich nicht das komplette Helligkeitsspektrum umfasst, kann es je nach Lichtverhältnissen dazu kommen, dass manche Bereiche in einer Aufnahme einfach weiß, oder schwarz sind. Diese Bereiche sind dann so hell oder dunkel, dass die Kamera sie nicht mehr unterscheiden kann.
Details, die wir mit dem Auge noch erkennen können, gehen dadurch im Bild verloren. Bei den GoPro-Kameras gibt es mit der Protune Funktion die Möglichkeit den Dynamic Range zu erhöhen. Das kannst du dir in etwa so vorstellen.
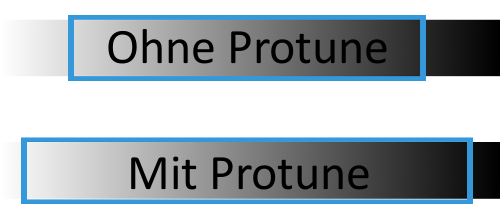
(Die Darstellung dient nur der besseren Erklärung und stellt nicht den tatsächlichen Dynamic Range dar.)
Mit Protune Aufnahmen kann man also mehr Details in Schatten- und Lichtbereichen erkennen. Weiter unten findest du auch noch ein Video zur Bearbeitung von Protune Aufnahmen. Darin wird der Einfluss auf Licht- und Schattenbereiche nochmal deutlicher.
Protune Einstellungen
Mit dem Software Update HD3.11.02.00 wurde die Protune Funktion deutlich erweitert und seitdem besitzt sie verbesserte Kontrollmöglichkeiten für den Nutzer. Je nach Einstellung können jetzt auch Protune Aufnahmen satte Farben aufweisen (siehe Farbe – GoPro Color) und scharf sein (siehe Schärfe – Hoch).
Die neuen Einstellungen ermöglichen also verschiedene Zwischenstufen zwischen der vollen Protune Funktionalität und den Aufnahmen mit ausgeschalteter Protune Funktion. Sozusagen „abgeschwächtes Protune“.
Weißabgleich – Durch den Weißabgleich kannst du den Farbton des Videos anpassen.
- Auto (automatischer Weißabgleich)
- 3000 K (empfohlene Verwendung: bei warmem Licht, z.B. Sonnenuntergang)
- 5500 K (empfohlene Verwendung: bei normalem Licht, z.B. Tages-/Sonnenlicht)
- 6500 K (empfohlene Verwendung: bei kaltem Licht, z.B. bewölkter Himmel)
- CAM RAW (keine Korrektur)
Farbe
- GoPro Color (Farbprofil wie ohne Protune)
- Flat (neutrales Farbprofil, bei dem du die größte Flexibilität in der Nachbearbeitung hast)
ISO-Limit – Mit dieser Einstellung kannst du die Reaktion der Kamera bei schlechten Lichtverhältnissen anpassen. Bei einem hohen Limit werden die Aufnahmen bei schlechtem Licht heller. Dafür kommt es aber verstärkt zu sogenanntem Bildrauschen. Bei einem geringen Limit sind die Aufnahmen dunkler und mit weniger Bildrauschen.
- 6400 (Aufnahmen werden heller, Bildrauschen wird stärker)
- 1600
- 400 (Aufnahmen sind dunkler, Bildrauschen ist geringer)
Schärfe – Über diese Einstellung lässt sich regeln, wie stark Aufnahmen vorgeschärft werden
- Hoch (entspricht der Schärfe von Videos ohne Protune)
- Mittel (Videos werden leicht vorgeschärft)
- Niedrig (unschärfere Videos, die mehr Möglichkeiten bei der Nachbearbeitung geben)
Belichtung – Je höher, desto heller die Aufnahme. Wenn beispielweise eine Aufnahme mit den normalen Einstellungen zu stark belichtet würde, kann man die Belichtung mit dieser Einstellung runterschrauben und anpassen. Diese Einstellung ist vor allem in kontraststarken Aufnahmesituationen hilfreich.
- +2,0 (Aufnahme wird insgesamt heller)
- +1,5
- +1,0
- +0,5
- +0,0
- -0,5
- -1,0
- -1,5
- -2,0 (Aufnahme wird insgesamt dunkler)
Empfehlung
Um den größtmöglichen Freiraum in der Nachbearbeitung zu erreichen, sollte die Protune Funktion voll genutzt werden.
- CAM RAW
- Color Flat
- Schärfe niedrig
GoPro Protune bearbeiten
Wenn du dich dafür entscheidest mit eingeschalteter Protune Funktion zu Filmen, musst du deine Aufnahmen nachbearbeiten. Wie gesagt ist die Bildqualität ansonsten sehr bescheiden…
Aber wie geht das genau?
Dazu möchte ich dir 3 verschiedene Methoden vorstellen. Sie reichen von „Einfach“ bis zu „Professionell“ und es werden unterschiedliche Videobearbeitungsprogramme dafür benötigt.
- 1-Klick Bearbeitung mit GoPro Studio
- Bearbeitung nach Geschmack mit Video deluxe
- Professionelle Bearbeitung mit Edius
1-Klick Bearbeitung mit GoPro Studio
Mit dem Videobearbeitungsprogramm von GoPro geht die Protune Bearbeitung besonders schnell. Genauer gesagt sogar mit einem einzigen Klick.
Zuvor muss man die Aufnahme natürlich erst importieren und konvertieren. Im Fenster zur Bearbeitung findet man unten rechts dann einige Presets, also Bearbeitungsvorlagen.
Eine davon heißt „Protune“.
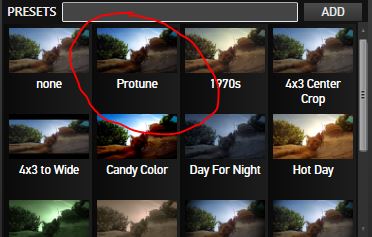
Ein Klick darauf reicht aus, um die Aufnahme zu optimieren. Das Programm versteht dadurch also sozusagen, dass es sich um Protune Material handelt und nimmt die nötigen Anpassungen automatisch vor.
Nachträglich hat man dann auch immer noch die Möglichkeit die einzelnen Elemente wie Farbsättigung, Schärfe oder Kontrast nach Belieben anzupassen. Wie das geht steht in dem Artikel zur Optimierung der Bildqualität mit GoPro Studio beschrieben.
Bearbeitung nach Geschmack mit Video deluxe
Die zweite Bearbeitungsmöglichkeit wurde gerade im letzten Paragraph schon angesprochen. Wie mit GoPro Studio lassen sich auch mit Magix Video deluxe die einzelnen Elemente zur Verbesserung der Bildqualität einzeln bearbeiten.
- Farbton
- Farbsättigung
- Helligkeit
- Kontrast
- Selektive Helligkeit
- Schärfe
Diese Einstellungen kannst du frei nach deinem Geschmack ändern und anpassen. Wie das mit Video deluxe funktioniert, erfährst du in diesem Artikel.
Bei der Bearbeitung der Protune Aufnahmen solltest du vor allem folgende Einstellungen vornehmen:
- Farbsättigung erhöhen
- Kontrast erhöhen
- Schärfe erhöhen
Je nach Aufnahme kann man auch die Helligkeit, bzw. selektive Helligkeit (Gamma) anpassen. Am besten spielst du einfach mal mit den verschiedenen Einstellungsmöglichkeiten rum. So findest du schnell raus, was gut aussieht und was nicht.
Professionelle Bearbeitung mit Edius
Kommen wir jetzt zur richtig professionellen Protune Bearbeitung. Dazu ist allerdings auch ein richtig professionelles Videobearbeitungsprogramm notwendig.
Hierzu habe ich auf YouTube ein tolles Video von MrS3NS3 gefunden, das die Bearbeitungsmöglichkeiten mit dem Programm „Edius“ zeigt.
Hinweis: Das Video dauert 15 Minuten, aber wenn du wirklich wissen willst, was alles in der Protune Funktion steckt, solltest du es dir auf jeden Fall anschauen.
In dem Video erfährst du, wie die Aufnahmen mithilfe von Kurven
bearbeitet werden können. Das allein ist schon sehr interessant. Noch
interessanter wird es aber wenn man bedenkt, dass man Bereiche mit
unterschiedlicher Helligkeit gesondert bearbeiten kann…
Hierbei handelt es sich schon um die höhere Schule der Videobearbeitung.
Zusammenfassung: Protune – ja oder nein?
Jetzt weißt du, was es mit der GoPro Protune Funktion auf sich hat. Außerdem kennst du die verschiedenen Bearbeitungsmöglichkeiten. Hier nochmal die Vor- und Nachteile im Überblick:
Vorteile der Protune Funktion
- Licht- und Schattenbereiche können durch eine Nachbearbeitung deutlich besser dargestellt werden. – Wo ohne Protune nur weiß oder schwarz zu sehen ist, kann man mit Protune deutliche Details erkennen.
- Durch die höhere Datenrate können auch bei bewegten Objekten mehr Details aufgezeichnet werden.
- Die nicht von der Kamera vorbearbeiteten Aufnahmen lassen sich durch eine Nachbearbeitung gut an die Aufnahmen von anderen Videokameras anpassen. (Farben, Sättigung, Helligkeit, Schärfe,…)
Nachteile der Protune Funktion
- Unbearbeitet wirken die Aufnahmen unscharf, farblos und kontrastlos – beinahe wie ein grauer Brei.
- Eine Bearbeitung der Bildqualität ist daher zwingend erforderlich.
- Es wird deutlich mehr Speicherplatz benötigt.
- Ohne professionelles Videobearbeitungsprogramm lässt sich das Potential von Protune nicht voll ausschöpfen.
…Eine Frage ist jetzt aber noch offen.
Solltest du Protune nun benutzen oder nicht?
Hier ist meine Antwort dazu:
Ja…
…wenn dir die allerbeste Bildqualität gerade so gut genug ist. Du solltest dich mit der Nachbearbeitung von Videomaterial gut auskennen und zumindest schon einige Erfahrungen gesammelt haben. Außerdem solltest du ein professionelles Videobearbeitungsprogramm benutzten, um das Potential dann auch voll ausschöpfen zu können.
Nein…
…wenn du neu in der Videobearbeitung bist und mit deinen Videos generell noch nicht so zufrieden bist. Du solltest erst mehr Erfahrung sammeln und lernen tolle Videos zu schneiden. Die Optimierung der Bildqualität über Protune macht dann am Ende nur noch das Tüpfelchen auf dem i aus.
…
P.S.: Wenn dir dieser Artikel zur Protune-Funktion weitergeholfen hat, ist der kostenlose GoPro-Einstellungen-Guide mit Sicherheit interessant für dich. Darin bekommst du Tipps, wie du deine Kamera je nach Aufnahmesituation optimal einstellst, um die bestmögliche Bildqualität rauszuholen. Schau ihn dir an. 😉

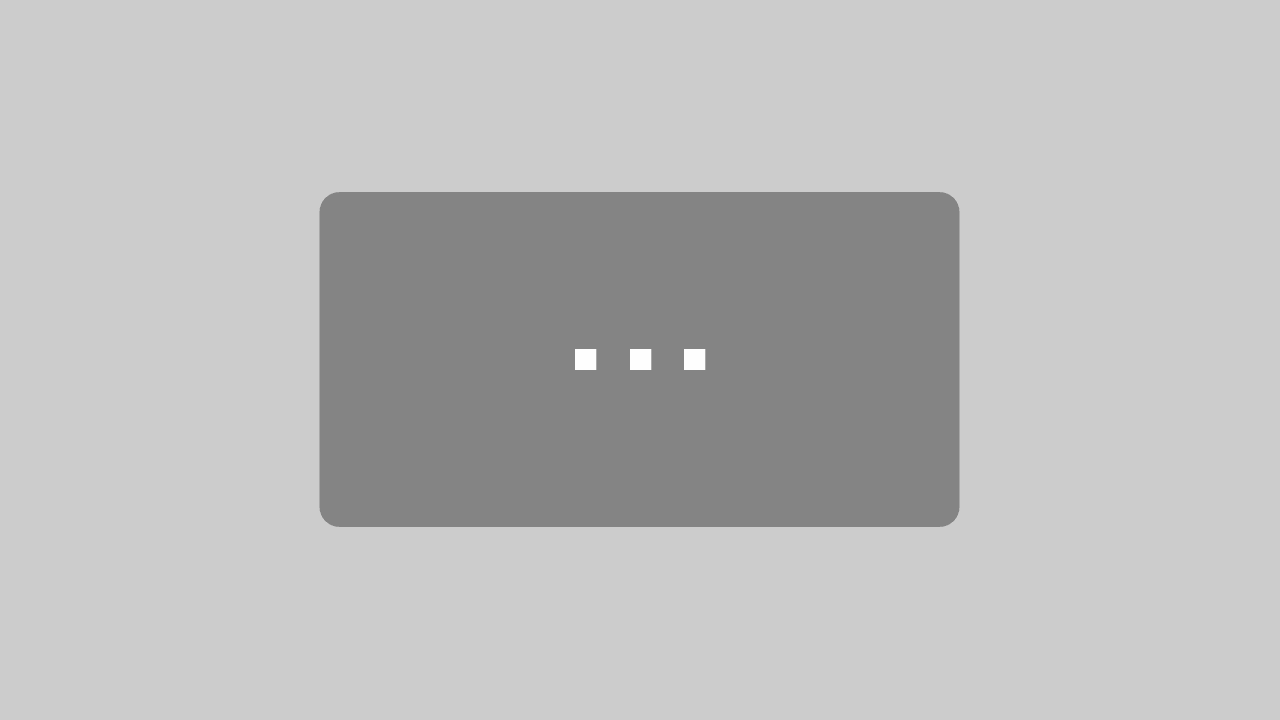
Schreibe einen Kommentar