Fragst du dich, warum die GoPro-Videos auf Youtube so eine hammermäßige Qualität haben, während die Bildqualität deiner Videos noch viel Luft nach oben hat?
Dann wird dir dieser Artikel helfen, ganz nah an die Spitzenqualität heranzukommen.
Eine gute Nachricht vorweg: Die Videos, die GoPro selbst bei Youtube hochlädt sind zu 100% mit GoPro-Kameras aufgenommen. Das heißt, dass es uns genauso gut möglich ist so eine Top Bildqualität zu erreichen.
Die schlechte Nachricht ist: Die Qualität der Aufnahmen hängt (leider) nicht nur von der Kamera ab. Es gibt viele verschiedene Faktoren, die einen gravierenden Einfluss darauf haben. 8 davon habe ich dir bereits im Artikel „GoPro Bildqualität: 8 entscheidende Faktoren“ vorgestellt.
Wenn also keine perfekten äußeren Bedingungen herrschen, dann wird einem auch nicht die perfekte Aufnahme gelingen (was die Bildqualität anbetrifft).
Ich persönlich bin aber sehr überzeugt von den GoPro-Kameras und in den allermeisten Fällen auch mit der Bildqualität zufrieden.
Im heutigen Artikel wird es darum gehen, wie du wirklich das Optimum aus deinen Aufnahmen rausholen kannst. Denn unabhängig davon, wie gut oder schlecht die Qualität deines Filmmaterials ist, man kann immer noch etwas verbessern.
Die Rede ist von der:
Nachbearbeitung mit einem Videobearbeitungsprogramm
Magix Video Deluxe ist das Programm, das ich gerne benutze und weiterempfehle. Allerdings kostet es Geld und ich verstehe, dass nicht jeder dieses Geld ausgeben möchte. Deshalb findest du hier eine Anleitung, wie du die Bildqualität deiner Videos mit dem kostenlosen Videobearbeitungsprogramm von GoPro verbessern kannst.
Mit Video Deluxe geht es allerdings leichter und man hat mehr Möglichkeiten.
GoPro Bildqualität verbessern mit Video Deluxe
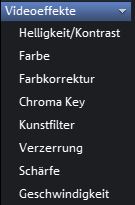
Die verschiedenen Funktionen zur Verbesserung der Bildqualität findet man im Media Pool unter „Effekte“ und dann unter „Videoeffekte“.
Wichtig zur Verbesserung der GoPro Bildqualität sind vor allem:
- Helligkeit/Kontrast
- Farbe
- Schärfe
Hier zwei Beispiele bei unterschiedlichen Ausgangsbedingungen
Beispiel 1: Beinahe perfekte äußere Bedingungen. Die Sonne strahlt, die Linse ist sauber und die Auflösung ist hoch (960p mit der HERO 2)
Unbearbeitet sieht das ganze so aus:

Und bearbeitet so:

In diesem Beispiel wurde folgendes an der Bildqualität bearbeitet:
- Kontrast um 3 erhöht
- Farbsättigung auf 17 erhöht
- Weißabgleich im Schnee
Wie gesagt waren die Ausgangsbedingungen schon ziemlich perfekt. Das Bild ist gestochen scharf. (Ich hoffe die Qualität leidet nicht zu sehr unter dem Upload auf die Seite und der damit verbundenen Komprimierung. Auf meinem Fernseher ist das Bild auf jeden Fall sehr sehr scharf.) Im Hinblick auf die Schärfe brauchte also nichts verbessert werden.
Vor dem Weißabgleich hatte das Bild einen minimalen Grünstich, den man im Bereich der Schneeflächen erkennen kann. Im unteren Bild sieht der Schnee wirklich eiskalt aus finde ich.
Die Erhöhung der Sättigung macht den Himmel schön blau und die Bäume etwas saftiger.
Der Kontrast verstärkt noch ein wenig die Schatten im Schnee und lässt das Bild noch ein kleines bisschen plastischer wirken.
Insgesamt schindet das zweite Video einfach mehr Eindruck beim Betrachter. Es gibt so eine Art „Wow-Effekt“. Unbearbeitet ist das zwar hier auch schon der Fall, weil die Aufnahmen so scharf sind, aber durch die knalligen Farben nach der Bearbeitung wird dieser Effekt deutlich verstärkt.
Man ist einfach beeindruckt von den Bildern.
So ging es auf jeden Fall mir und auch den anderen Leuten, denen ich diese bearbeiteten Aufnahmen gezeigt habe.
Beispiel 2:
Schlechte äußere Bedingungen. Es ist neblig, düster und die Linse ist sogar etwas beschlagen. Generell sind kaum Farben im Bild. Aufgenommen wurde auch dieses Mal mit 960p mit der HERO 2.
Unbearbeitet:

So eine Aufnahme ist natürlich ziemlich beschissen, was die Qualität angeht. Aber das passiert halt manchmal. Man kann das Wetter eben nicht beeinflussen.
Besonders ärgerlich ist es wenn auf so einem Video etwas Einzigartiges festgehalten wurde. Ein Trick, der zum ersten Mal geklappt hat. Ein witziger Sturz. Etwas Besonderes.
Zum Beispiel könnte ich in diesem Video einen dreifach gehechteten Auerbachsalto über die nächste Sprungschanze machen. Oder ausversehen zwischen den zwei Bäumen in der Mitte durchbrettern, mich neunmal überschlagen und kopfüber im nächsten Schneehaufen stecken bleiben. Oder ein Reh läuft mir plötzlich über den Weg und zieht mich freundlicherweise den Berg wieder rauf.
Ist natürlich leicht übertrieben, aber ich denke du weißt, was ich meine. So eine Aufnahme will man zeigen und in einen Film einbauen, anstatt sie wegen der miserablen Bildqualität zu löschen.
Wenn man ein wenig nachhilft kann man sogar diese Aufnahme deutlich verbessern und wieder ansehnlich machen:

Hier wurde folgendes bearbeitet:
- Gamma um 20 erhöht
- Sättigung um 9 erhöht
- Kontrast um 12 erhöht
- Weißabgleich im Schnee
- Schärfe um 14 erhöht
Gamma wurde erhöht um das Bild heller zu machen. Dadurch wirkte aber alles noch nebliger und farbloser.
Deshalb wurde die Farbsättigung leicht erhöht um dem entgegenzuwirken. In diesem Beispiel hat das allerdings kaum eine Auswirkung, weil es so gut wie keine richtigen Farben gibt.
Der Kontrast wurde erhöht, um den milchigen/nebligen Eindruck weg zu bekommen.
Das unbearbeitete Video wirkte bräunlich. Das hat ein Weißabgleich im Schnee behoben.
Zuletzt habe ich das Bild noch geschärft. Das kann man besonders in den Ästen der Bäume erkennen. Das war auf jeden Fall nötig, denn wegen der schlechten Lichtverhältnisse war das Video nicht besonders scharf. Dazu kam noch, dass die Linse wahrscheinlich etwas beschlagen war.
(Was du dagegen tun kannst, dass deine GoPro-Kamera beschlägt erfährst du in diesem Artikel.)
Und so geht’s
In den zwei Beispielen kann man denke ich deutlich erkennen, wie sich die Bildqualität von GoPro-Videos verbessern lässt. Wenn du das bisher noch nicht gemacht hast, solltest du es auf jeden Fall mal ausprobieren.
Es geht schnell und einfach und die Verbesserung der Bildqualität ist oft gewaltig.
Jetzt möchte ich dir zeigen, wie du das mit Video Deluxe erreichen kannst.
- Video in die Timeline importieren.
- Video mit der Maus anklicken, sodass es markiert ist.
- Oben rechts im Media Pool auf den Reiter [Effekte] klicken.
- Auf [Videoeffekte] klicken.
Unter [Videoeffekte] findest du alle Möglichkeiten zur Verbesserung der Bildqualität.
Helligkeit, Kontrast & Gamma

Autobelichtung: Ein Klick auf diesen Button reicht und das Bild wird automatisch besser belichtet. Ich stelle das aber lieber selber ein, um die Einstellung zu bekommen, die mir am besten gefällt.
Dazu kann man einfach die 3 Schieberegler hin und her schieben.
Helligkeit: Je höher desto heller das Video. Je niedriger, desto dunkler. Hier verändere ich bei GoPro-Videos normalerweise nichts, sondern wenn dann über die Gammakorrektur.
Kontrast: Je höher der Kontrast eingestellt ist, desto heller werden die hellen Flächen und desto dunkler werden die dunklen Flächen. Setzte ich gerne leicht hoch. Dadurch wirken die Videos wie oben beschrieben meistens etwas plastischer.
Gamma: Gamma lässt sich ganz einfach erklären.
„Die Gammakorrektur ist eine namentlich im Bereich der Bildverarbeitung häufig verwendete Korrekturfunktion zur Überführung einer physikalisch proportional (d. h. linear) wachsenden Größe in eine dem menschlichen Empfinden gemäß nicht linear wachsende Größe. Mathematisch gesehen handelt es sich bei dieser Funktion um eine Potenzfunktion mit einem oft nur kurz Gamma genannten Exponenten als einzigem Parameter.“ Quelle: Wikipedia
War ein Witz, ich versteh auch so gut wie kein Wort von dieser Erklärung. 😛
Was genau da verändert wird kann ich nicht erklären, und es ist ja auch nicht wichtig. Hauptsache es sieht danach besser aus. =)
Am besten probiert man einfach ein paar verschiedene Einstellungen aus. So merkt man mit der Zeit immer besser, was das für Auswirkungen auf die Bildqualität hat. Man bekommt ein Gefühl, was gut aussieht. Ich persönlich benutze die Gammakorrektur sehr gerne, weil mir die Videos danach einfach besser gefallen.
Farbe
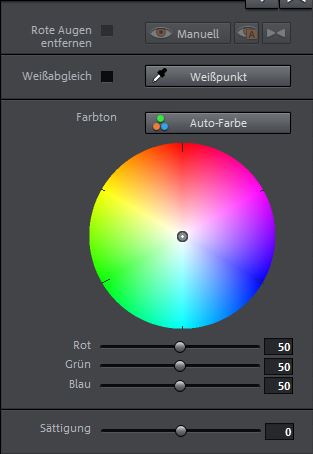
Weißabgleich: Dabei zeigt man dem Programm einen Punkt im Video, der in Wirklichkeit ganz weiß ist. Dadurch passt das Programm dann Farbeinstellungen an, sodass die Aufnahme den echten Farben möglichst nah kommt.
Um einen Weißabgleich zu machen klickt man zuerst auf die Schaltfläche [Weißpunkt]. Es geht ein kleines Informationsfenster auf, in dem genau steht, was man jetzt machen muss. Und zwar muss man einen Punkt im Video (also im Vorschaumonitor) anklicken, der in Wirklichkeit richtig weiß ist. Bei meinen Beispielen war das der Schnee. Der Rest geht automatisch.
Auto-Farbe: Wie bei Auto-Belichtung einfach einmal draufklicken. Die Farbgebung wird dann automatisch vom Programm geregelt. Aber auch das mache ich lieber manuell.
Farbton: Man kann den Punkt in dem Farbkreis zu einer Farbe hinziehen und färbt damit das gesamte Video ein. Das gleiche kann man auch über die Schieberegler „Rot“, „Grün“ und „Blau“ einstellen, indem man eine Farbe etwas stärker macht oder abschwächt.
Dadurch lassen sich die Farben im Video verbessern, bzw. originalgetreuer darstellen. Wichtig ist das zum Beispiel bei Unterwasseraufnahmen. Darin fehlen oft Rot-Töne – die Videos wirken grün/blau. Wenn man die Farbtöne ändert (mehr rot hinzufügt) lässt sich das deutlich verbessern.
Sättigung: Wenn dieser Regler nach rechts geschoben wird, werden die Farben knalliger. Ich packe hier gerne ein bisschen drauf um den angesprochenen „Wow-Effekt“ zu bekommen. Das Video sieht dann einfach eindrucksvoller aus.
Besonders bei der Sättigung sollte man aber aufpassen, dass man es nicht übertreibt. Ansonsten sehen die Videos schnell unecht aus und man merkt sofort, dass sie stark bearbeitet wurden.
Schärfe
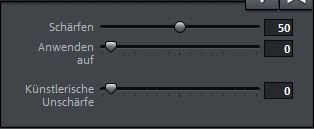
Wie man oben in den Beispielen sehen konnte, hängt es sehr stark von den Lichtverhältnissen ab, wie scharf die Aufnahmen sind. Bei gutem Licht sind die GoPro-Videos scharf wie Chili, bei schlechtem Licht geht diese Schärfe aber schnell verloren.
Da lohnt sich ein Nachschärfen auf jeden Fall. Dazu einfach den oberen Regler nach rechts schieben.
Mit „Anwenden auf“ kann man einstellen, ob die Schärfung auf die gesamten Flächen angewendet werden soll, oder nur auf Kanten im Bild. Ich lasse den Regler links.
Zudem gibt es die Möglichkeit das Video unschärfer zu machen. Das ist aber ein anderes Thema und hat nicht mit der Verbesserung der Bildqualität zu tun.
Einstellungen zurücksetzen
Um deine Änderungen an den Einstellungen zurückzusetzen, gibt es bei jedem der Effekt-Fenster oben rechts diese zwei Symbole.

Wenn du dich zum Beispiel im Fenster Helligkeit/Kontrast befindest und beides geändert hast, kannst du auf die rechte Schaltfläche klicken. Alle Einstellungen in diesem Fenster werden dann auf den Anfangswert zurückgesetzt.
Wenn du zum Beispiel Farbe, Helligkeit und Schärfe geändert hast und alles zurücksetzen willst, dann kannst du links auf den Pfeil nach unten klicken und es öffnet sich ein kleines Menü. Dort gibt es den Punkt „Videoeffekte zurücksetzen“.
Achtung!
Schau dir das komplette Video noch mal an, nachdem du die Einstellungen geändert hast. Denn in einem Video können sich Helligkeit, Kontrast, Farbton usw. jederzeit ändern.
Es kann also passieren, dass deine Einstellungen für einen Abschnitt perfekt sind, aber dann wenige Sekunden später im Video total unnatürlich und „Fehl-am-Platz“ wirken.
Entweder findest du eine Einstellung, die für alle Situationen passt, oder du musst die verschiedenen Bereiche im Video einzeln bearbeiten. Dazu kannst du es in mehrere Abschnitte teilen (zerschneiden).
Natürlich sieht es auch nicht besonders gut aus, wenn der Himmel in derselben Szene von einer Sekunde auf die andere plötzlich knallblau ist. Hier bietet es sich an einen Szenenwechsel einzubauen, oder mit Keyframes zu arbeiten. (Dazu bald mehr).
Zusammenfassung
Ich hoffe meine zwei Beispiele am Anfang konnten dich davon überzeugen, dass es sich auf jeden Fall lohnt, die Topqualität aus deinen GoPro-Videos zu kitzeln. Außerdem geht es wirklich einfach, wie du gesehen hast.
Als letzten Tipp kann ich nochmal empfehlen einfach etwas rumzuprobieren mit den Einstellungen. So merkt man am besten, was gut aussieht.
Klicke auf „Gefällt mir“, um auch anderen GoPro Fans weiterzuhelfen. =)
Falls du Magix Video Deluxe noch nicht benutzt und jetzt neugierig geworden bist, findest du hier* mehr Infos zur aktuellen Version.

Schreibe einen Kommentar