Bist du unzufrieden mit der Bildqualität deiner GoPro-Videos? Dann gibt es 2 einfache Möglichkeiten das zu ändern.
Die Qualität der Aufnahmen hängt (leider) nicht nur von der Kamera selbst ab. Es gibt viele verschiedene Faktoren, die einen gravierenden Einfluss darauf haben. 8 davon habe ich dir bereits im letzten Artikel „GoPro Bildqualität: 8 entscheidende Faktoren“ vorgestellt.
Insgesamt finde ich, dass die GoPro-Kameras (vor allem natürlich die HERO 3 Black Edition) bei mittleren bis guten äußeren Bedingungen absolut überragende Ergebnisse liefern.
Das ändert aber nichts daran, dass immer mal wieder Aufnahmen dabei sind, mit denen man nicht besonders zufrieden ist. Ganz klar, denn man kann keine Wunder von einer Kamera erwarten, die fast Streichholzschachtel-Format hat.
Abgesehen von den äußeren Bedingungen gibt es 2 Wege die Bildqualität zu verbessern:
- Die richtigen GoPro Einstellungen wählen
- Die 2. Möglichkeit wird von den meisten Hobby Filmern total unterschätzt und vernachlässigt – Die Nachbearbeitung.
Mit einem ordentlichen Videobearbeitungsprogramm lässt sich noch einiges mehr aus den GoPro-Videos rausholen. Und das ist noch nicht mal schwer.
Wie du vielleicht aus anderen Artikeln weißt, benutze ich Magix Video Deluxe um meine Videos zu bearbeiten. Damit lässt sich die Bildqualität schnell und einfach verbessern.
Aber das Programm kostet Geld. Deshalb möchte ich dir zunächst eine Möglichkeit vorstellen, wie du die Bildqualität deiner GoPro-Videos mit einem kostenlosen Videobearbeitungsprogramm verbessern kannst.
Verbesserung der Bildqualität mit GoPro Cineform Studio (kostenlos)
Cineform Studio ist das kostenlose Videobearbeitungsprogramm aus dem Hause GoPro persönlich. Die Bearbeitung der GoPro-Videos erfolgt in 2 Schritten.
[Update: Das Programm heißt mittlerweile nicht mehr Cineform Studio sondern GoPro Studio. An der Optimierung der Bildqualität hat sich jedoch nichts verändert. Hier findest du eine ausführliche GoPro Studio Anleitung.]
- Das gewünschte Video importieren + konvertieren.
- Video bearbeiten + exportieren
An dieser Stelle möchte ich nur auf die Möglichkeiten zur Verbesserung der Bildqualität eingehen.
Nachdem du das Video importiert und in das Cineform Studio Format konvertiert hast, kannst du es bearbeiten [Edit]. Dazu gibt es auf der rechten Seite diese Möglichkeiten:
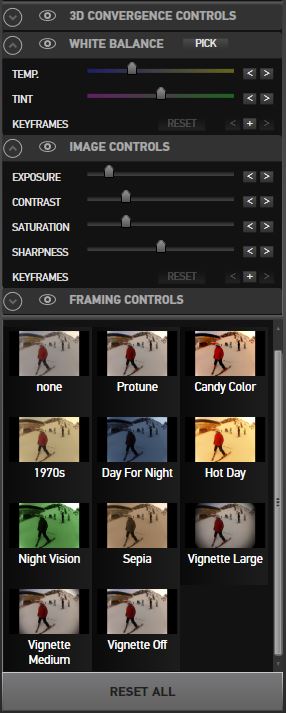
Farbton ändern
Unter [White Balance] kannst du mit den Farben des Videos rumspielen. Dazu schiebst du einfach den grauen Markierungsbalken bei [Temp.] oder [Tint] hin und her. Das ganze Video wird dann in eine andere Farbe eingetaucht.
Wie sich das auswirkt kannst du schon auf den 12 kleinen Bildchen im Screenshot erahnen.
Zum einen lassen sich dadurch interessante Effekte erzielen, zum anderen kann man die Farben verbessern/originalgetreuer machen.
Interessant ist das zum Beispiel für Unterwasseraufnahmen. Darin fehlen oft Rot-Töne. Die Videos sind grün/blau. Wenn man die Farbtemperatur ändert (mehr rot hinzufügt) lässt sich das deutlich verbessern.
Die angesprochenen 12 Bildchen unten sind Vorlagen, die du mit einem Mausklick auf dein Video anwenden kannst.
Helligkeit
Mit dem Schieberegler [Exposure] lässt sich die Helligkeit der Aufnahmen anpassen. Wann das hilfreich ist, kann sich wahrscheinlich jeder vorstellen:
Ist das Video zu dunkel: Aufhellen.
Ist das Video zu hell: Verdunkeln.
Kontrast
Je weiter du den Kontrastregler nach rechts schiebst, desto höher wird der Kontrast. Helle Flächen werden noch heller und dunkle Flächen noch dunkler. Ich setzte den Kontrast gerne ein kleines bisschen hoch.
Farbsättigung
Unter [Saturation] kannst du die Sättigung der Farben im Video verändern. Auch bei der Sättigung packe ich gerne ein bisschen drauf. Die Farben werden dadurch knalliger und das Video sieht einfach besser aus.
Aber man sollte es nicht übertreiben, sonst sehen die Aufnahmen schnell „unecht“ aus.
Bild Schärfen
Bei gutem Licht sind die GoPro-Videos sowieso schon scharf wie Chili, aber es gibt Situationen in den es sich auf jeden Fall lohnt das Video nachzuschärfen.
Zum Beispiel wenn einem die Linse beschlagen ist und man die Aufnahme unbedingt trotzdem verwenden möchte. (Hier erfährst du, was du gegen beschlagene GoPro Linsen tun kannst.) Oder eben wenn das Licht nicht besonders war.
Dazu einfach den Schieberegler bei [Sharpness] ein Stück nach rechts schieben.
Tipp
Um deine Änderungen an den Einstellungen zurückzusetzen, kannst du ganz unten auf den Button [Reset All] klicken.
Wenn du nur eine einzelne Einstellung zurücksetzten willst, z.B. den Kontrast, dann musst du nur einen Doppelklick auf das Wort vor dem Schieberegler machen. In diesem Fall also ein Doppelklick auf „Contrast“.
Achtung!
Du solltest dir auf jeden Fall das komplette Video noch mal anschauen, nachdem du die Einstellungen geändert hast. Denn in einem Video können sich Helligkeit, Kontrast, Farbton usw. jederzeit ändern.
Es kann also sein, dass deine Einstellungen für einen Abschnitt perfekt sind, aber dann wenige Sekunden später im Video total unnatürlich und „Fehl-am-Platz“ wirken.
Entweder findest du also eine Einstellung, die für alle Situationen passt, oder du musst das gleiche Video mehrfach importieren und verschiedene Bereiche separat bearbeiten (relativ aufwendig mit Cineform Studio). Mit Video Deluxe geht das um einiges einfacher, dazu aber in einem anderen Artikel mehr.
Zusammenfassung
Durch eine gute Nachbearbeitung kann man je nach Ausgangsmaterial eine erheblich bessere Bildqualität bei den GoPro-Videos erzielen. Das Videobearbeitungsprogramm Cineform Studio ist dazu eine relativ gute und vor allem kostenlose Alternative, (jedoch ist das Programm auch fast ausschließlich darauf beschränkt. Ein Film lässt sich damit leider nicht zusammenschneiden).
Schneller, einfacher und besser geht es meiner Meinung nach mit Magix Video Deluxe. Im nächsten Artikel gibt es deshalb eine Anleitung, wie du die Bildqualität deiner Videos mit Video Deluxe verbessern kannst.
Hier findest du die aktuelle Version von Magix Video Deluxe*. Schau sie dir mal an, könnte vielleicht auch etwas für dich sein.

Schreibe einen Kommentar