Als GoPro Nutzer stößt man hin und wieder auf neue Funktionen oder Eigenarten der Kamera. Nicht selten stellt sich dann die Frage „Was ist das denn jetzt schon wieder?“.
Eines der häufigsten Themen in diesem Zusammenhang sind die .thm und .lrv Dateien.
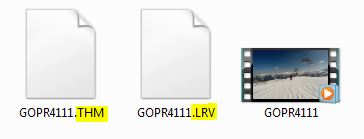
Häufig werde ich gefragt:
- „Was sind diese .lrv und .thm Dateien und wozu sind sie gut? “
- „Sind sie wichtig, oder kann man sie löschen?“
- „Wie kann man sie überhaupt öffnen?“
Die Antworten auf diese Fragen bekommst du jetzt. Und glücklicherweise ist dieses Thema viel einfacher, als man vielleicht befürchtet…
Was sind .lrv und .thm Dateien und wozu sind sie gut?
„.lrv“ und „.thm“ sind Dateiendungen, bzw. Dateitypen. Du hast sie wahrscheinlich gefunden, wenn du die Videos deiner GoPro auf den Computer übertragen hast.
Das Auffällige ist, dass die Kamera – abhängig vom verwendeten GoPro-Modell und der Videoeinstellung – für jede Videoaufnahme 3 Dateien erzeugt: .mp4, .thm und .lrv.
Die .mp4 Datei enthält das eigentliche Video. Die anderen beiden Dateien lassen sich zunächst mal überhaupt nicht öffnen.
Aber wenn wir uns anschauen, wofür die Abkürzungen „thm“ und „lrv“ stehen, wird auch ihre Bedeutung klarer.
- thm = Thumbnail (Vorschaubild)
- lrv = Low Resolution Video (Niedrig auflösendes Video)
thm = Thumbnail (Vorschaubild)
Thm steht für Thumbnail, was auf Deutsch so viel wie „Vorschaubild“ bedeutet. Es wird zur Vorschau deiner Videoaufnahmen in der GoPro App oder auf dem LCD Display an der Kamera selbst verwendet.
Thm Datei öffnen
Um die Datei auch auf dem Computer öffnen zu können, gibt es einen kleinen Trick.
Alles, was du tun musst, ist die Dateiendung .thm in .jpg zu ändern. Dadurch „konvertierst“ du das Vorschaubild sozusagen in eine ganz normale jpg Bilddatei. Schon kannst du dir das kleine Vorschaubild ansehen. 😉
Thm Dateien löschen
Öffnest du das Bild – wie gerade erklärt – auf dem Computer, wirst du merken, dass man damit nicht besonders viel anfangen kann. Es ist extrem klein und demensprechend unscharf.
Wenn du die Datei auf den Computer überspielt hast und nicht mehr in der GoPro App anschauen möchtest, kannst du die thm Datei löschen. An der eigentlichen Videoaufnahme entsteht dadurch kein Schaden.
lrv = Low Resolution Video (Niedrig auflösendes Video)
Lrv steht für Low Resolution Video, was mit „niedrig auflösendes Video“ übersetzt werden kann. Auch diese Datei wird für die GoPro App benötigt.
Die originalen Videoaufnahmen der Kamera enthalten so eine große Menge an Daten, dass es schwierig und zeitintensiv wäre, sie per WiFi zu übertragen, bzw. übers Handy auf der App abzuspielen.
Daher wählt man den kleinen Umweg und erzeugt gleichzeitig eine zweite Version des Videos mit deutlich niedrigerer Auflösung (z.B. 432×240 Pixel statt 1920×1080 Pixel) und Dateigröße. Bei einem Testvideo von mir hat die lrv Datei nur 2,5% der Originaldateigröße.
Lrv Datei öffnen
Um die .lrv Datei auch auf deinem Computer zu öffnen, kannst du z.B. den VLC Media Player benutzen, oder ganz einfach die .lrv Dateiendung in .mp4 umbenennen. So kann sie von fast jedem Abspielprogramm geöffnet werden.
Lrv Dateien löschen
Auch die .lrv Dateien kannst du vom Computer löschen, ohne dass das originale Video beschädigt wird. Von der Speicherkarte solltest du sie nicht löschen, falls du die Videos nochmal über die GoPro App oder den LCD Display der GoPro Kamera ansehen möchtest. Ansonsten ist auch das kein Problem.
Es gibt aber einen Grund, die lrv Dateien auf dem Computer zu behalten…
Experten-Tipp: .lrv Dateien zur ruckelfreien Videobearbeitung nutzen
Ganz nutzlos sind die niedrig auflösenden Videos auch auf dem Computer nicht.
Wenn du bisher Probleme hast, weil deine Videos bei der Bearbeitung stark ruckeln, oder dein PC sich sogar komplett aufhängt, können die .lrv Dateien die optimale Lösung für dich sein.
Beim Bearbeiten von Videos mit hoher Qualität muss der Computer kräftig rechnen und ältere, schwächere Hardware kommt da ganz schnell an ihre Grenzen.
Wir können ihm die Arbeit erheblich erleichtern, indem wir ihm die viel kleineren .lrv Dateien vorsetzen.
Vor dem Exportieren des Videos tauschen wir die Low Resolution Videos dann ganz einfach mit den hochauflösenden Originalvideos aus. 😀
Und so geht’s:
Schritt1: Kopiere alle .lrv Dateien in einen eigenen, neuen Ordner.
Schritt2: Benenne alle .lrv Dateien in .mp4 Dateien um. (Jetzt haben sie den exakt gleichen Dateinamen, wie die Originalvideos. Das ist wichtig und muss so bleiben bis das Video fertig exportiert ist!)
Schritt3: Starte dein Videobearbeitungsprogramm und schneide und bearbeite dein Video so, wie du es sonst auch tun würdest. (Ausführliche Tipps zur Videobearbeitung findest du übrigens hier.)
Schritt4: Speichere dein Videoprojekt ab und schließe das Videobearbeitungsprogramm.
Schritt5: Lösche die .lrv Dateien aus dem neuen Ordner und kopiere die Originalvideodateien in diesen Ordner. (Jetzt befinden sich vom Dateinamen her wieder exakt die gleichen Videos im Ordner. Allerdings sind diese nun in hoher Auflösung.)
Schritt6: Öffne dein Videoprojekt. Wenn du dir jetzt das Vorschauvideo ansiehst, sollte es schön scharf und hochauflösend sein und trotzdem sollten alle Videoeffekte, Schnitte und so weiter 1 zu 1 erhalten geblieben sein.
Schritt7: Exportiere das fertige, hochauflösende Video. 🙂
Wichtiger Hinweis: Bevor du stundenlang Arbeit in die Videobearbeitung mit diesem Trick steckst, solltest du unbedingt vorher testen, ob es mit deinem Videobearbeitungsprogramm wie beschrieben funktioniert. Ich habe es mit MAGIX Video deluxe* probiert und es funktioniert einwandfrei.
…
Und jetzt viel Spaß beim ruckelfreien Video bearbeiten.
Wenn dieser Artikel dir weitergeholfen hat, freue ich mich natürlich, wenn du ihn mit anderen GoPro Fans teilst. 🙂

Schreibe einen Kommentar